Mail on the Mac is sometimes believed not to be the most feature-rich email app available, but it’s baked right into OS X and is the default mail client. It’s also more than good enough for the majority of people and offers some nice features that make it that little bit easier to compose and read messages.
In the latest version of OS X, El Capitan, it could be said that Apple hasn’t reinvented the wheel with Mail, but there are nevertheless some welcome tweaks that should help make you more productive.
Apple has also asked developers this year to focus on some of the recurring issues people have experienced with Gmail and other third party mail services, so are the improvements in El Capitan worth that wait?
In this post, we give a brief rundown of the key new features…
Swipe to trash and mark messages
iPhone and iPad users will already be familiar with swiping left or write on mail messages to mark them as read or send them to the trash. Apple has borrowed some of these cues from iOS, adding a two-finger swipe in your messages list to trash (or archive) messages, or to mark them as either read or unread.
To trash a message, simply use a two finger swipe to the left manoeuvre which shows the Trash icon. You can either click the red button that appears to complete the action, or continue a strong swipe all the way to the left to perform the delete.

If you would prefer to archive a message rather than delete it, this can be configured in Mail’s preferences. Go to the Mail menu and choose Preferences… or just use the ubiquitous command + comma shortcut. Next, click on the Viewing tab and there you will see the Swipe Left To option with the choice of Trash or Archive.

Likewise, swiping two fingers to the right will mark a message as read or unread depending on its current status. Just like the delete action, you can also swipe further to the right without having to press the blue button.

Minimise emails and compose with multiple tabs
In the past, it was something of a chore in Mail to work on multiple emails at the same time, having to close a message (in fullscreen mode at least) and save to the Drafts folder before starting another. With El Capitan however, you can easily minimise the current email and start another.
To do so when in fullscreen mode, clicking anywhere off the mail message such as the background, slides your email down to the bottom of the screen as shown below. You can now compose a new message which opens a tabbed window with all current messages open.

If you want, you can also use the New Message (command + N) option from the File menu to add a tab with a new message, without having to minimise it.
To quickly switch between any of your tabbed messages, use shift + command + [ or ] to navigate left and right just as you would in Safari tabs.

Note that if you use the red close icon in the corner of the email window, you will be prompted whether you want to save a copy of the message in Drafts. Pressing the red button again will then prompt you the same question for the subsequent still-open message.
More intuitive search
In much the same way that Spotlight now understands fairly natural language, Mail now allows you to search for emails using more intuitive search queries.
For example, suppose you wish to find all emails that you deleted today, simply enter “emails received last month with attachments” into Mail’s search box in the upper right corner.

It’s worth experimenting with the search queries, as some are more readily understood than others. For example, “message does not have attachments” does not seem to work, although others such as “messages cc’d to me” does.
You will also notice that typing in certain queries such as “Email from Bill Smith” will present a list of people matches, and selecting one of them then turns the search into an old style query with a “FROM” icon with a dropdown offering various options.
Better recognition of events in mails
One of the most useful, time-saving new features in Mail is its ability to automatically recognise events, that show up just below the subject line complete with a new add… button.

Clicking add… pops up a new event screen, allowing you to quickly add it to your calendar or ignore it. There’s also the option to choose which calendar you’d like to add it to.

Mail Activity panel only appears during activity
In previous versions of Mail, there was a Mail Activity panel below the folders list. It was possible to show and hide that panel, however in El Capitan that option has been done away with entirely. Instead, the Mail Activity status only shows up when Mail is actually doing something and disappears immediately afterwards, making the left side of the user interface slightly less cluttered.
For those that would prefer the activity panel to be visible all the time, unfortunately there aren’t any options or controls that allow you to dock it permanently. Some might see this feature as an improvement, but perhaps not everyone.

Summary
Apple has tweaked Mail in El Capitan with a couple of new features, and even though there’s nothing earth shattering, the improvements are welcome and do serve to make the app more useful than ever. It perhaps won’t replace some of the mail apps that power users prefer, but certainly for most people Mail is not better than ever…


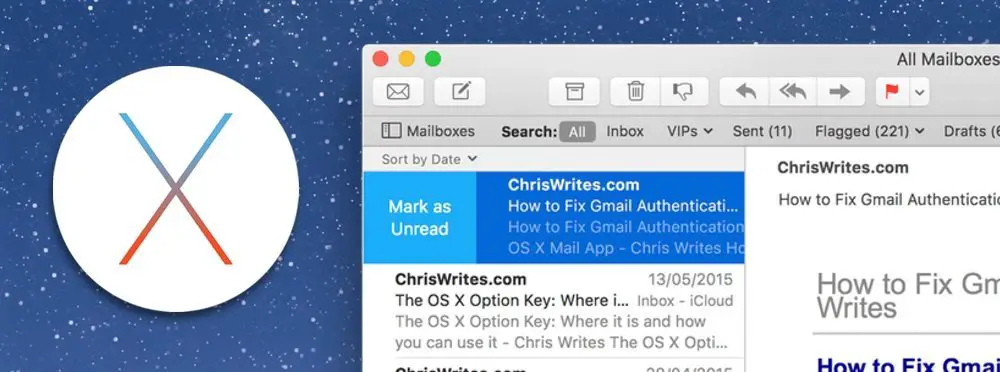



For Admins that have to troubleshoot email issues, I think it is important to note that the Activity Window has also had a change. Previously, this window showed details of what processes were going on for each account, and it allowed you to kill a process that was “stuck.” Now the Activity Window doesn’t show much more, if anything, than what is displayed in the Activity panel. While some improvement may have been needed for the Activity Window (some would argue, for instance, that being able to kill a process might be creating problems rather than solving them), it is clearly a loss for anyone trying to troubleshoot multiple email accounts in Apple Mail to have this loss of detail. They have made the Activity Window essentially useless. I hope Apple reverses this in a future update.