While every MacBook comes with a built-in keyboard, many users opt to use an external keyboard instead, either because they find it easier to type on a full-sized keyboard, or because the angle of their laptop’s built-in keys gives them wrist strain.
However, there isn’t a huge number of external Mac keyboards out there, particularly compared to the number of Windows keyboards currently on the market. In addition, external keyboards that are designed specifically for Mac tend to be more expensive than their Windows counterparts.
The good news is that your Mac will work with any USB or Bluetooth keyboard, so when you’re shopping for an external keyboard there’s no reason to limit yourself to keyboards that were designed specifically for Macs.
This compatibility is also handy if you already have access to a Windows external keyboard, for example if you’ve recently made the switch to a Mac, then you can just plug your old Windows keyboard into your new Mac and start typing away.
When you attach a Windows keyboard to a Mac, all of the modifier keys are mapped to the corresponding Mac modifier keys:
- ‘Command’ is mapped to the ‘Windows’ key.
- ‘Option’ is mapped to the ‘Alt (left)’ key.
- ‘Option + Control’ is mapped to the ‘Alt GR (right)’ key.
The problem with these mappings, is that the layout of a Mac keyboard is different to the layout of a Windows keyboard.
On a Windows keyboard, the bottom-left corner typically contains the following keys, in the following order: Ctrl, Windows, Alt. However, on a Mac keyboard, this section contains the Control, Option, and Command keys. Since the ‘Windows’ key is mapped to the ‘Command’ key and the ‘Alt’ key is mapped to the ‘Option’ key, the end result is that the ‘Option’ and ‘Command’ keys are reversed, compared to what Mac users are familiar with.
If you’ve spent months or even years typing away away at a Mac keyboard, then the fact that the ‘Command’ key isn’t where you expect it is going to play havoc with your muscle memory. For example, if you’re used to copying text with the ‘Control+C’ keyboard shortcut, then the fact that the ‘Control’ key isn’t in the “right” place can be a huge source of frustration. Keyboard shortcuts are supposed to save you time, so if you need to keep pausing to consciously think about where the ‘Control’ key is, then it defeats the entire point of using a keyboard shortcut.
If you’re struggling with the reversed ‘Option’ and ‘Command’ keys on your Windows keyboard, then you may want to tweak these default mappings so that the ‘Windows’ key is mapped to the ‘Option’ function, and the ‘Alt’ key is mapped to the ‘Command’ function:
- Click the ‘Apple’ logo in the toolbar, and select ‘System preferences…’
- Select ‘Keyboard.
- In the subsequent window, make sure the ‘Keyboard’ tab is selected.
- Click the ‘Modifier Keys…’ button towards the bottom-right of this window.
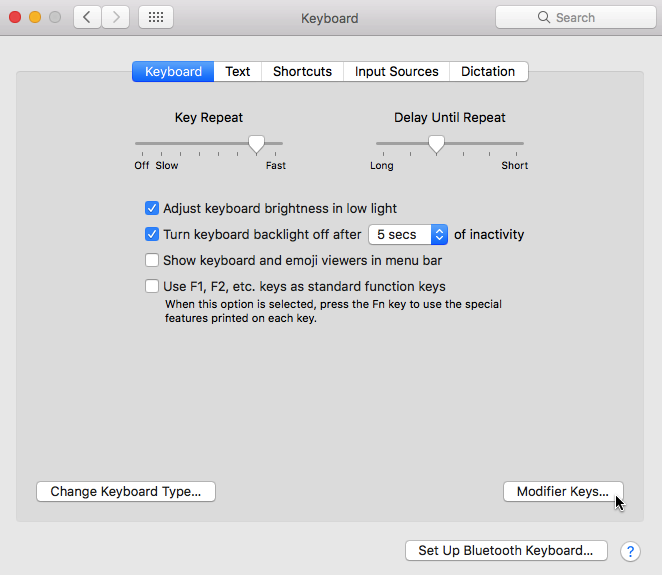
- Make sure your external keyboard is selected in the ‘Select keyboard’ dropdown.
- Open the ‘Option’ key dropdown, and select the ‘Command’ key from this menu.
- Open the ‘Command’ dropdown, and set it to ‘Option.’
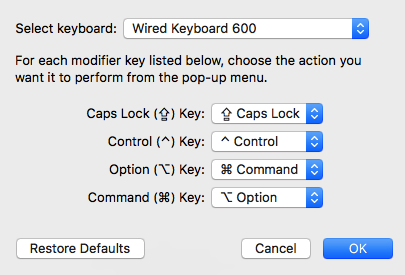
- Save your changes, by clicking ‘OK.’
You can then test out your remapped ‘Windows/Option’ and ‘Alt/Command’ keys to make sure they’re functioning as expected.






Add Comment