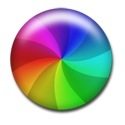 The Mac has a reputation for reliability and ease of use, but crashes and freezes do in fact happen from time to time either due to performance-related issues or software bugs.
The Mac has a reputation for reliability and ease of use, but crashes and freezes do in fact happen from time to time either due to performance-related issues or software bugs.
It can be a nasty surprise when your Mac temporarily freezes, or worse still crashes completely (thankfully that’s a very rare occurrence), and you might start to wonder whether it’s time to upgrade your machine. There are many things you can do however before such drastic steps are necessary.
Reasons Your Mac Can Crash
Some of the main reasons that Mac’s may freeze or crash are:
- Software bugs and incompatibilities
- Not enough system memory for applications to run
- Resource-intensive applications that heavily use the CPU
- Too many applications open at once using up a lot of memory
- Applications competing for simultaneous disk access and other resources
Types of Crashes and Freezes
There are usually two types of issues:
- Application crashes/freezes, which are typified by the appearance of the multi-coloured spinning icon affectionately known as the Spinning Beach Ball Of Death (SBBOD), or an application-specific error message saying it has unexpectedly quit. In these cases it’s usually possible to force the application to quit (hold down CMD + OPTION + ESC and choose the application) if it hasn’t already done so, and then continue to use your Mac normally
- System crashes/freezes, when the whole system has become slow or totally unresponsive and you can’t even use the mouse or keyboard. In these cases there’s very little that you can do once the problem occurs except force a restart (hold down the power key for a few seconds). If you have already set your Mac to restart automatically when an unrecoverable system freeze occurs (in the Energy Saver control panel in System Preferences) it should restart by itself in such circumstances
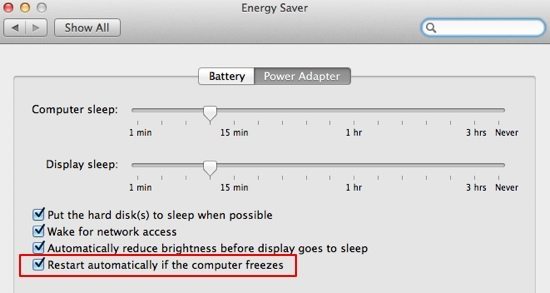
How To Avoid Crashes and Freezes
There are a few basic precautions that you can follow to minimise the chances of crashes, freezes and other slowdowns that might be causing your Mac to misbehave. The following tips are fairly obvious but it’s surprising just how many people neglect to keep their computer ship-shape. Over time, the issues just tend to get worse so it’s wise to keep on top of such activities.
It may also be worth doing a quick hardware check to verify that everything is in working order as follows:
- From the Apple menu choose About This Mac
- Click on the More Info button
- Choose System Report to view the status of all your hardware
Keep Your OS and Apps Up To Date![]()
It’s highly recommended that you ensure Mac OS and all your applications are up to date, because regular updates should fix critical performance, security and compatibility flaws in Mac OS and your apps. Thankfully, Macs check for OS updates automatically and anybody that uses the App Store can easily obtain the most recent versions of their apps.
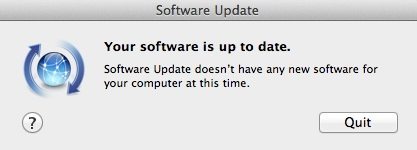
Install More System Memory
Insufficient system RAM in your Mac will cause applications to run slowly as your computer tries to free up the memory space it needs. This is one of the most common causes of system freezes, but the computer usually resumes without a catastrophic failure. Adding more system memory is one of the best things that you can upgrade, giving your Mac the best chance of performing well. It will also allow you to open more simultaneous applications without noticing any slowdown.
Perform Regular Housekeeping
Your Mac will generally run OK by itself with few serious issues, but when applications or the OS itself starts to freeze or crash it’s recommended that you invest a little time in sensible housekeeping duties.
A few activities you might consider are:
- Defragment your hard disk, especially if you use massive files such as video. Applications such as Drive Genius 3 and iDefrag 2 are good third-party tools to defragment a Mac’s disk
- Verify and repair disk permissions using the built-in Disk Utility tool
- Delete unused applications and clear out their preferences and system caches
- Empty application caches (e.g. in Safari) and clear history items periodically
- Free up unused memory that’s stuck in limbo using apps such as Memory Cleaner
Restart Your Mac Occasionally
Many people leave their Mac on constantly and never actually restart unless it’s forced by a system or application update. Mac’s tend to operate fine like this but it can be a good idea to restart occasionally to completely reset memory status and your applications. This also gives a chance for daemons and other background system processes to reinitialise, which can sometimes resolve any issues.
You don’t need to restart your Mac every day, but once a week seems like a sensible compromise. Note that starting a computer actually increases the strain and wear and tear on its components when they transition from an unpowered to fully powered state, so it’s probably a good habit to leave your computer in sleep mode rather than turning it off completely (and it’ll be ready to use more quickly).
Free Up Some Hard Disk Space
Mac’s don’t like operating with hardly any free disk space, so make sure you have ample room left on the drive. If you have almost no space left it will certainly increase the frequency of system slowdowns and freezes.
A few tips to free up some additional hard disk space are:
- Find and remove duplicate files using applications such as Gemini and Chipmunk
- Regularly empty the Trash and individual application’s Trash cans (such as iPhoto and iMovie)
- Find and delete (or archive) very large files such as videos and photos
- Compress, move or archive old files and emails
- Move your documents to a cloud-based service such as iCloud or DropBox






Add Comment