The Dock may feel like a pretty integral part of the macOS experience, but is Apple’s version of the Dock really the best there is?
If you’re frustrated with your Mac’s built-in Dock, or simply fancy a change, then you can replace Apple’s version of the Dock with a range of third party alternatives.
In this article, I’ll show you how to setup and use a third party Dock that lets you arrange all of your apps and shortcuts into tabs.
Banish the built-in Dock
Before you replace Apple’s Dock with a third party program, you’ll need to remove the current Dock, so that it doesn’t interfere with its replacement.
While technically it’s not possible to disable the Dock, you can set it to hide automatically, with a delay of 1,000 seconds, so even if you hover over the Dock by accident, it won’t make an appearance.
To hide the Dock with a 1,000 second delay:
- Open a new “Finder” window.
- Navigate to “Applications > Utilities.”
- Launch the Terminal application.
- Copy/paste the following command into the Terminal:
defaults write com.apple.dock autohide-delay -float 1000; killall Dock
- Press the “Enter” key on your keyboard.
Your Mac’s built-in Dock will now disappear, clearing the way for its replacement.
Bring some order to your Dock, with TabLauncher
As the name suggests, TabLauncher’s major selling point is its ability to separate your Dock’s various apps and shortcuts into different tabs.
To install TabLauncher:
- Head over to the TabLauncher website and download the latest version.
- Once TabLauncher has finished downloading, launch its .dmg file and follow the onscreen instructions to install.
- Once the application has installed, launch it.
- Hover your cursor over the left-hand side of the screen, and TabLauncher should appear.

Getting started with TabLauncher
TabLauncher is divided into three tabs: Main, Tools and and Net. These tabs appear as a translucent overlay when TabLauncer is in a collapsed state, and as solid colours when TabLauncher is in an expanded state. To expand TabLauncher, simply hover your cursor over it.
Since we’re using the free version of TabLauncher, you’re limited to three tabs. By default, TabLauncher already has the maximum three tabs, but you can customise these tabs in a range of ways:
- Rearrange your tabs. You can change where a tab appears in the pecking order, by dragging the tab in question and then dropping it into a new position.
- Add items to a tab. You can add any app, file or folder to TabLauncher, by grabbing the item in question and then dropping it onto the correct tab.
- Remove an item. To remove an item from a tab, drag that item away from TabLauncher and then drop it. As soon as you release the item, it’ll vanish from TabLauncher.
- Move an item to a new tab. Grab the item in question, and then drag it to a new tab. Wait a few moments until TabLauncher switches to that tab, and then release the item.
- Rename. By default, TabLauncher’s three tabs are titled Main, Tools, and Net, but you can replace these automatically-generated names, with any labels of your choice. To rename a tab, right-click the tab in question and then select “Rename Tab” from the dropdown that appears. In the subsequent window, enter the tab’s new name and then click “OK.”
Creating new tabs
As already mentioned, the free version of TabLauncher limits you to three tabs. If you want to create more than three tabs, then you’ll need to purchase a license, which is priced at $3.99.
If you do want to upgrade, then you can purchase a license by heading over to TabLauncher’s webpage and selecting “Buy Now” from the left-hand menu.
To create a new tab:
- Right-click anywhere on TabLauncher.
- In the subsequent dropdown menu, select “New Tab.”
- When prompted, give your tab a name.
- Click “OK,” and a new tab will appear. You can now customise this tab, in exactly the same ways you customised the three automatically-generated tabs.
Launch at login
There’s one area where macOS’ built-in Dock has an edge over the competition: it’s available as soon as you boot up your Mac. By default, you’ll need to explicitly launch the TabLauncher application, before you can access this third party Dock.
If you decide to make TabLauncher your permanent Dock replacement, then save yourself some time and effort, by setting it to launch automatically at login:
- Launch TabLauncher, if it isn’t already open.
- Select the “TabLauncher” icon in your Mac’s menu bar.
- Select “Preferences…”
- In the subsequent window, make sure the “General” tab is selected.
- Find “Open TabLauncher at login,” and select it.
Now, every time you log into your user account, TabLauncher will startup automatically.
Missing macOS’ built-in Dock?
Perhaps you gave TabLauncher a spin and realised that it’s not for you, or maybe you miss Apple’s version of the Dock. You can temporarily uncover the built-in Dock at any time, using the “Option + Command + D” keyboard shortcut.
Alternatively, if you’re after something more permanent, then you can restore macOS’ Dock with a single Terminal command:
- Navigate to “Applications > Utilities,” and launch the Terminal application.
- Copy/paste the following command into the Terminal:
defaults delete com.apple.dock autohide-delay; killall Dock
- Press the “Enter” key on your keyboard; Apple’s default Dock should now make a reappearance!


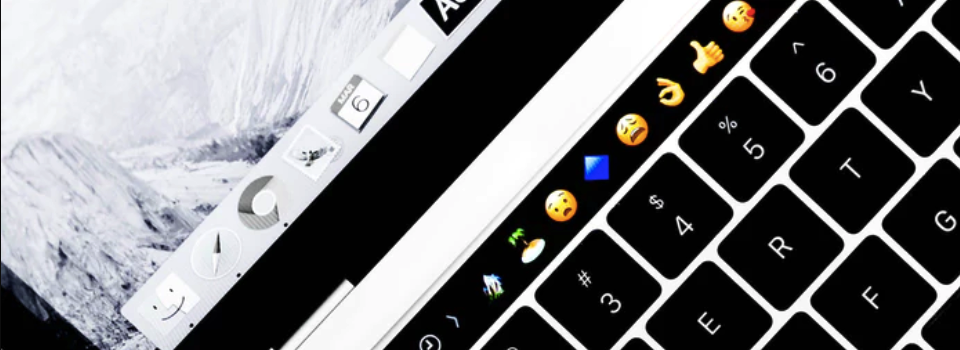



Add Comment