Even if you’re a diehard Apple fan, you may sometimes find yourself needing to use Google’s competing Calendar product.
Maybe you use a Gmail account in the workplace, or you regularly schedule appointments with Google Calendar users, and find the whole process much easier when you’re all using the same product.
Alternatively, maybe you prefer using the online Google Calendar service but want the added security of knowing that your schedule is easily accessible on your local Apple Calendar app – something that can be a life-saver if you’re ever caught without an Internet connection and aren’t sure about the details of your next appointment.
Whatever your reasons, if you find yourself regularly switching between the Google and Apple Calendar, then you may want to consider syncing these two competing calendars.
By the end of this article, you’ll know how to ensure that any info you add to Google Calendar is reflected in your Apple Calendar, regardless of whether you’re using the Apple Calendar app on your Mac, iPhone or iPad.
Sync with macOS Calendar
To share your Google Calendar with macOS’ built-in Calendar app:
- Open a ‘Finder’ window and navigate to ‘Applications > Calendar.’
- Select ‘Calendar > Preferences…’ from the toolbar.
- Click the ‘Accounts’ tab.
- Click the little ‘+’ icon.
- Select ‘Google,’ and then click ‘Continue.’
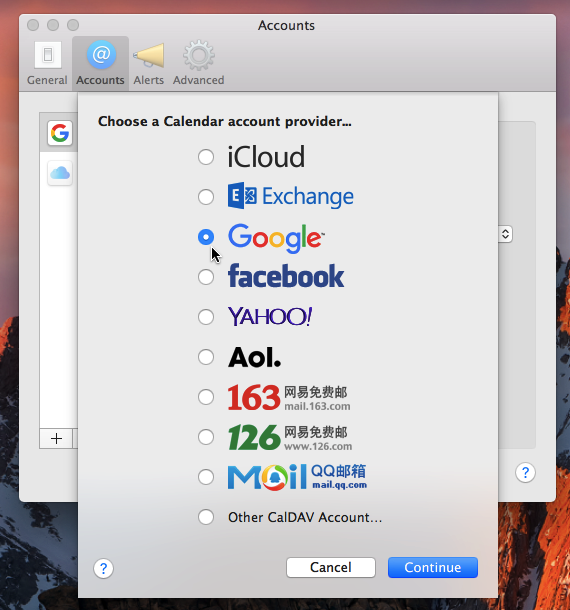
- Enter your Gmail address and password.
If you have multiple Gmail accounts that you want to sync with Apple Calendar, then you have two choices:
- Repeat the above steps for each account.
- Choose one Gmail account to use as your primary account and sync this account with Apple Calendar. You then just need to share these additional Google Calendars with your primary Gmail account, and all their information will appear in your Apple Calendar.
Once you’ve registered one or more Gmail accounts with Apple Calendar, the information from their associated Google Calendars will appear the next time the Apple Calendar app refreshes.
If you want to check how frequently your Apple Calendar is set to refresh:
- Select ‘Calendar > Preferences…’ from the toolbar.
- Select the ‘Accounts’ tab.
- Make sure the ‘Account Information’ tab is selected.
- You’ll find the current refresh rate next to the ‘Refresh calendars’ label. To increase or decrease how frequently the Apple Calendar updates, open the accompanying dropdown menu and choose a new time from the list.
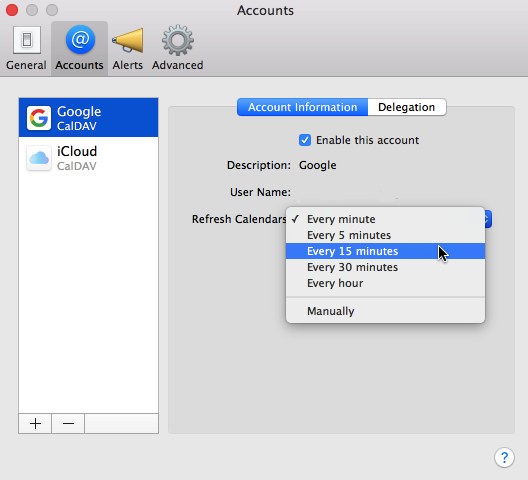
Sync Google Calendar on your iPhone or iPad
If you own an iPhone or iPad, then you can sync Google Calendar with the Apple Calendar app that comes pre-installed on these devices:
- Open the ‘Settings’ app on your iPhone or iPad.
- Select ‘Mail, Contacts, Calendars.’
- Tap ‘Add account > Google.’
- Enter your Gmail address and password, and click ‘Next.’ If you’ve activated 2-step verification then you’ll need to enter a separate password.
- iOS will give you the option to sync Mail, Contacts, Calendars and Notes with your Gmail account, but specifically you need to make sure the ‘Calendar’ slider is set to the ‘On’ position.
The next time Apple Calendar refreshes, all the information from your Google Calendar(s) will appear in this app.
If this information doesn’t appear, then check whether you’ve previously added a Google Sync Exchange account to your iOS app, as you may need to remove this account before this latest sync will work correctly.


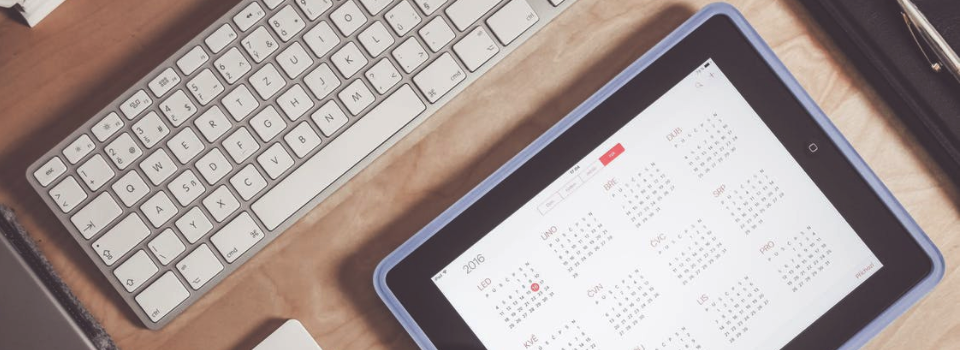



Add Comment