Whenever you want to download a new app, update an existing one, or install the latest-and-greatest version of macOS, the App Store is the place to go!
Most of the time, downloading software from the App Store feels effortless, but from time to time things can go wrong. For example, the App Store may prevent you from downloading a particular app, claiming that this app is already present on your machine – when it clearly isn’t.
Other common App Store errors include inexplicable “timeout” or “download failed” messages; verification errors; the progress bar freezing midway through a download; or the App Store loading as an empty window (the latter seems particularly prevalent amongst people who’ve recently made the switch to macOS Sierra).
The most common cause of App Store-related issues, is a corrupt installer. While the App Store should be able to identify and remove corrupt installers automatically, occasionally an installer may slip by unnoticed, at which point it’ll hang around in the App Store cache, potentially causing you all sorts of problems.
In this article, I’m going to show you how to get rid of any corrupt installers that may be polluting your cache, by emptying the App Store’s temp cache folder.
If you follow the instructions in this article carefully, then you’re unlikely to encounter any problems, but since emptying the cache requires you to touch system-level directories, it’s recommended that you play it safe and create a full Time Machine backup before proceeding.
Try some easy fixes
It’s always a good idea to try a few simple fixes first, before resorting to anything dramatic, such as deleting system-level cache files!
Log out, then log back in
- Log out of the App Store application, by selecting ‘Store > Sign Out’ from the App Store toolbar.
- Restart your Mac.
- Relaunch the App Store, to see whether this simple trick has managed to resolve your problem.
Check the App Store is set to the correct country
Your country and/or region settings can impact the App Store’s behaviour, so double-check that it’s got your location right! A bit confusingly, you’ll need to check the location settings in your iTunes app, as the information stored in iTunes is used across multiple Apple apps and services:
- Launch the iTunes app.
- Select ‘Account > View my account…’ from the iTunes toolbar.
- On the subsequent screen, find the ‘Country / region information’ line. If the accompanying information is incorrect, then you’ll need to change it by clicking the ‘Change Country or Region’ link.
- Select the appropriate country and/or region from the list.
- Read Apple’s ‘Terms and Conditions’ and if you’re happy to proceed, then click ‘Agree.’
- Check whether this has fixed your problem, by launching the App Store.
How to clean the App Store Cache
If none of the above fixes work, then the next step is emptying the App Store’s temporary folder:
- Close the App Store application, if it’s currently open.
- Open a new ‘Finder’ window, navigate to ‘Applications > Utilities,’ and launch the Terminal app.
- Enter the following command:
open $TMPDIR../C/
- A new Finder window will open automatically, displaying the ‘C’ directory which contains the caches for your applications and macOS’ system services.

- Open the com.apple.appstore, followed by the com.apple.appstore subfolder – make sure you have the subfolder open, and not the parent folder.
- For added security, you may want to create a copy of the contents of this folder, and place them somewhere safe on your Mac. Then, if you do encounter any issues after emptying this folder, you have a quick and easy way of restoring the folder to its original state.
- Delete the contents of the com.apple.appstore folder, by dragging every item to your Mac’s ‘Trash’ can.
- Launch the App Store, at which point the cache will be re-created, and the App Store should now be functioning as normal.
If this fix doesn’t work, then you may need to take a slightly different approach to cleaning the cache. Make sure the App Store is closed, then copy/paste the following block of commands into a Terminal window:
killall storeaccountd
killall storeassetd
killall storedownloadd
killall storeinappd
rm -rf ~/Library/Caches/storeaccountd
rm -rf ~/Library/Caches/storeassetd
rm -rf ~/Library/Caches/storedownloadd
rm -rf ~/Library/Caches/storeinappd
These commands should run automatically; so open the App Store application and see whether this fix has solved your problem.
Is the App Store still preventing you from downloading a particular app?
If the App Store is still preventing you from downloading an app, then double-check that this application isn’t already installed on an additional partition, or on any external drive that you may have connected to your Mac.


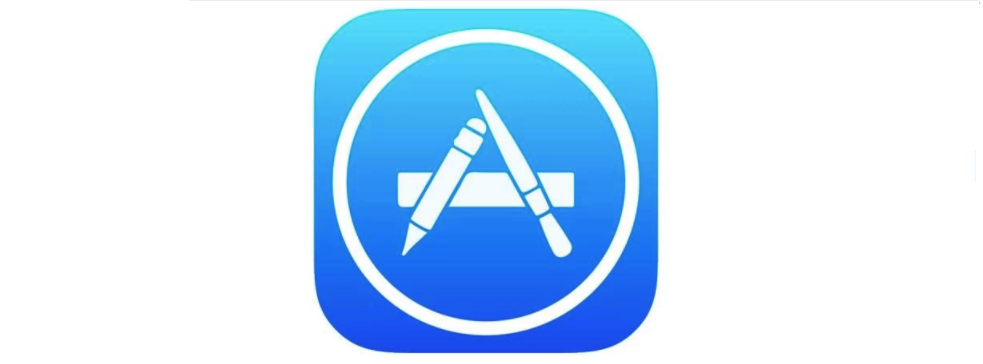



I have this problem but not with Mac but ios. Sometimes when many updates it freezes whole phone and have to force a reboot. Thought was just early beta versions of ios but this still continues.
Any ideas?