Whether it’s posting photos to Facebook, tweeting a link to a funny story you’ve just read, or sending documents to a friend over AirDrop, we’re all sharing more digital content than ever before.
To help you share content with ease, Apple provides a dedicated ‘Share’ menu that appears across macOS.
You’ll typically access this menu by clicking the ‘Share’ icon, for example if you’re in Safari then you can share the website you’re currently viewing, by clicking the ‘Share’ icon.
![]()
Even if you can’t spot this icon in a particular app or location, you may still be able to access the ‘Share’ menu by Control-clicking the content in question, and then looking for a ‘Share’ option in the subsequent context menu.
The contents of your Mac’s ‘Share’ menu will update automatically depending on the type of content you’ve selected, and your current location. For example, this menu may contain entirely different options when you’re trying to share some text via Notes, compared to when you’re sharing an image via Apple’s Photos application.
macOS selects the best options to include in the ‘Share’ menu automatically, however you can control the pool of websites, apps and services that macOS has to choose from – in this article, I’ll be showing you how to add and remove options from this pool. I’ll also be showing you how to register a wide range of different online accounts with macOS, so you’ll be able to share your chosen content, via your chosen platform, without having to enter any login details.
Register Google, Facebook, Twitter, LinkedIn and More
Before you start adding and removing items from macOS’ Share menu, you should double-check which Internet Accounts you’ve registered with your Mac. If you discover that you haven’t registered one or more accounts that you regularly post content to, then completing this registration process will allow you to access these accounts directly from macOS’ ‘Share’ menu, without you having to manually enter your login details every time.
If you’re unfamiliar with macOS’ Internet Accounts feature, then it’s a central location where you can enter your login details once, and have macOS automatically share this information with relevant Apple services and applications, so you don’t have to enter the same login details over and over again.
- Open your Mac’s ‘System preferences…’ and select ‘Internet Accounts.’
- All the accounts you’ve already registered will be displayed along the left-hand side of this window; review this list to see whether any important accounts are missing.

- If you discover that an account is missing, then you can add it by selecting the service provider in the right-hand menu, and then following the onscreen instructions.
If you regularly use an account that isn’t featured in this list, then you may still be able to add it if the provider is using a compatible standard:
- Select ‘Add Other Account’ (at the very bottom of the right-hand menu).
- Select the standard associated with this particular account, such as CalDAV, CardDAV, or Server. If you’re unsure what standard your provider uses, then you can usually find this information by performing a quick Internet search.
- Enter your login information and follow the onscreen instructions to complete the registration process.
Customise the Share Menu
Once you’re confident that you’ve added all the accounts you use on a regular basis, you’re ready to customise macOS’ Share menu:
- Open your Mac’s ‘System preferences…’ and select ‘Extensions.’
- Select ‘Share Menu,’ which will display a list of all your options.
- All items that are currently selected, will potentially appear in your Share menu. If you want to prevent one or more of these items from being included in this menu, then simply deselect their accompanying checkbox.
- Items that aren’t selected, won’t be included in your Share menu. If you spot an item that you’d like to include in your menu, then simply select its accompanying checkbox. Note that if an item is greyed out, then it’s a permanent fixture and cannot be deselected.


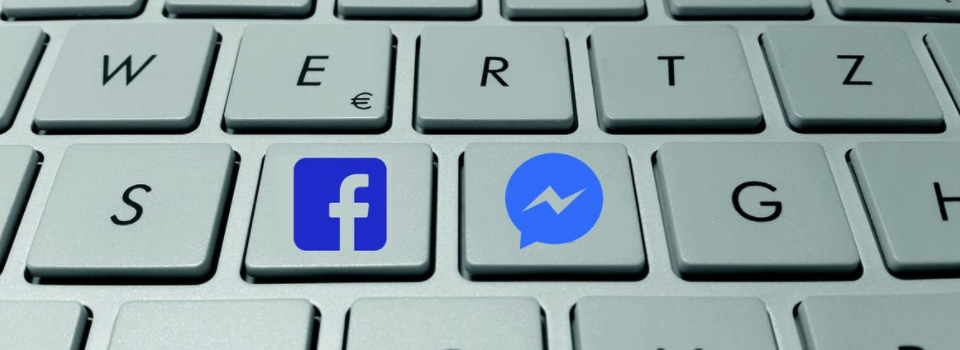



Add Comment