WhatsApp is one of the most popular messaging platforms on the planet, and although it’s most frequently used on mobile, it is possible to send and receive WhatsApp messages from your Mac.
Typing on your Mac’s full-sized keyboard is always going to be quicker, easier and less error-prone than typing on the smaller, virtual keyboard of your typical smartphone. However, having the option to send WhatsApp messages via your Mac can come in especially useful if you need to write a longer message, or if you sometimes struggle to keep up with all the messages you’re receiving from your many WhatsApp contacts.
In this article I’m going to show you how to send and receive WhatsApp messages on your Mac using the official WhatsApp for Mac app. I’ll also be showing you how to access your WhatsApp account without having to install any extra software, by logging into your WhatsApp account via your web browser.
Regardless of whether you decide to access WhatsApp from the official app or from your web browser, there’s a few restrictions you need to be aware of. Firstly, before you can access your WhatsApp account from your Mac, you’ll need to pair the Mac app with the WhatsApp mobile app, so if you don’t currently have the mobile app installed then you’ll need to download it to your iPhone, Android or Windows smartphone.
Secondly, you can only send and receive WhatsApp messages while your smartphone is connected to the Internet. As soon as you turn off your smartphone’s Wi-Fi or mobile data, lose signal, or switch your smartphone off, you’ll lose the ability to access your WhatsApp account.
Using the WhatsApp for Mac app
- Download and install WhatsApp for Mac, and then launch the app.
- The first thing you’ll see is a QR code – this is how you’ll connect the WhatsApp application on your Mac, to the WhatsApp application on your smartphone, so launch your WhatsApp mobile app.
- Tap the three-dotted menu icon in the mobile app’s upper-right corner, and select ‘WhatsApp Web.’
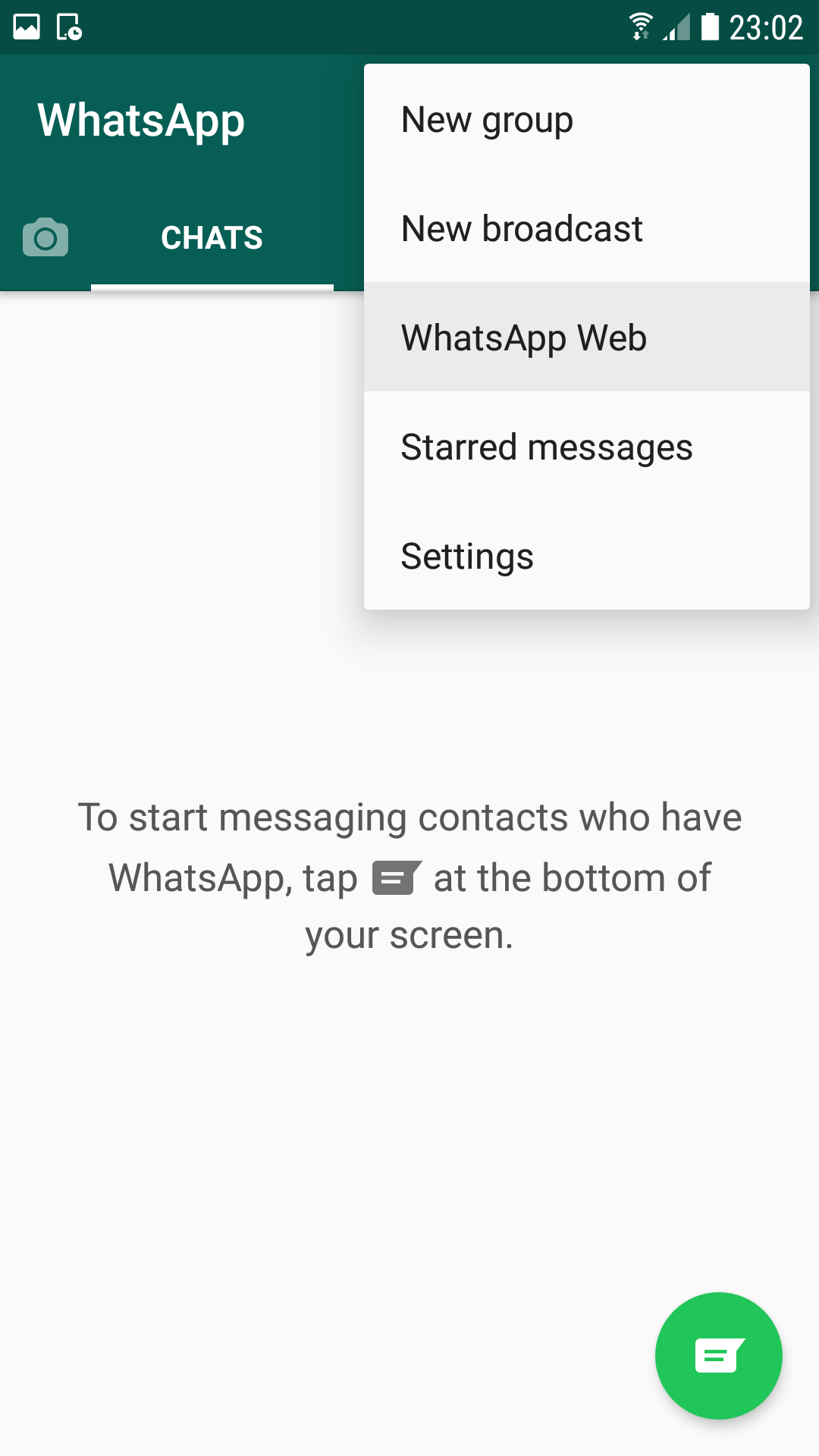
- Read the onscreen information, and if you’re happy to proceed tap ‘OK, got it.’
- Point your smartphone’s camera at the QR code, making sure the entire image is within the highlighted area.
As soon as your smartphone has finished scanning the code, you’ll be able to access your WhatsApp account via the Mac application. Now, any WhatsApp messages you receive will appear on both your smartphone and your desktop simultaneously, and you’ll be able to send WhatsApp messages from your Mac.
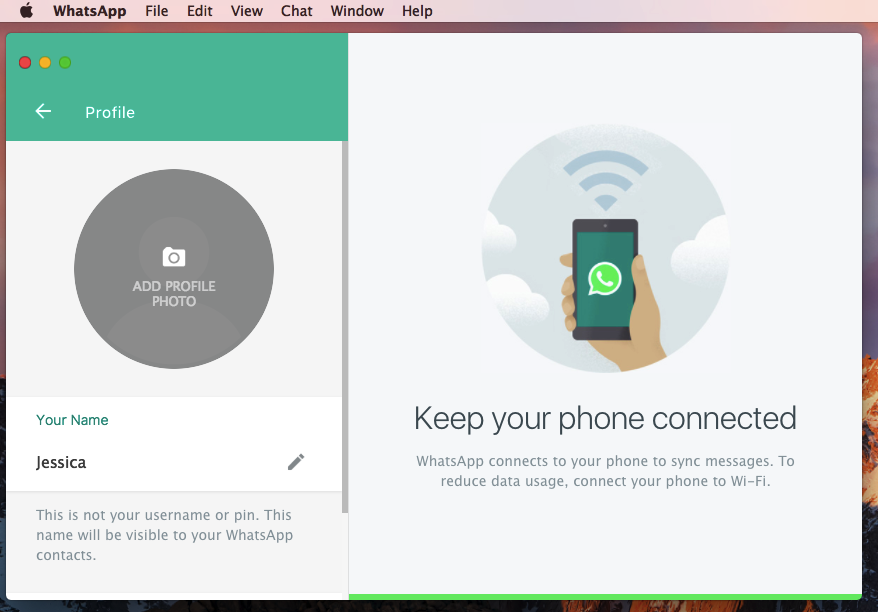
WhatsApp for Web
Maybe you don’t send enough WhatsApp messages to justify installing a whole application, or maybe it’s the opposite and you know you’ll get distracted if WhatsApp is always within easy reach in your Mac’s ‘Applications’ folder.
Whatever the reason, WhatsApp for Web is the perfect solution if you don’t particularly need permanent access to your WhatsApp account:
- Launch your web browser of choice and head over to https://web.whatsapp.com/.
- Once again, WhatsApp will display a QR code that you need to scan with your smartphone’s camera, so launch WhatsApp on your mobile.
Tap the three-dotted menu icon and select ‘WhatsApp Web.’
Point your smartphone’s camera at the QR code.
Once you’ve scanned this code, you’re ready to send and receive WhatsApp messages from the comfort of your web browser.






Add Comment