Because Safari is the default browser on the Mac, it’s used daily by millions of people and on the whole does its job very well. Unfortunately, over time Safari’s performance can become noticeably degraded unless you follow a few simple measures to make sure it stays running like clockwork. Unfortunately the spinning beach ball can be an all too common and unwelcome sight.
To speed up Safari follow the tips below, and ensure you have the latest version installed because frequent updates can often resolve many of the most common performance-related issues. It’s also worth remembering that the more memory you have installed in your Mac the better – it can greatly speed up applications like Safari, so if your Mac only has 2 GB then consider treating it to an extra few GB of main memory.
If page loading times seem to be consistently very slow even after following these guidelines, it’s also worth checking your Internet connection speed on a website such as speedtest.net, to rule out possible network issues that might be making Safari appear slow.
Delete The Safari Preferences File
You can safely delete the Safari Preferences file because a new one will be created the next time you open the app. Deleting the preferences can help to speed things up because in rare cases it may have been corrupted. Note that unfortunately when you delete this file you’ll lose Safari’s preferences such as Autofill and Homepage settings.
To delete Safari’s preferences file:
1. Open Finder and navigate to the folder ~/ Library / Preferences. The easiest way is to use CMD + SHIFT + G and copy the folder’s path into the drop-down box then hit Go.
2. Delete the file com.apple.Safari.plist
Clear Safari’s History
Safari maintains a complete list of every single website you visit (unless you’re in Private Browsing mode) and if you use Safari a lot then the history can obviously grow quite large. A bloated history means that Safari has to manage and store much more, so it can have a negative effect on its overall speed. You can also set the history to be kept for shorter time periods in the General tab in Preferences.
To delete your entire history, just select Clear History from Safari’s History menu followed by the Clear button when prompted. Alternatively, make sure the Clear history checkbox is ticked when doing a full reset.
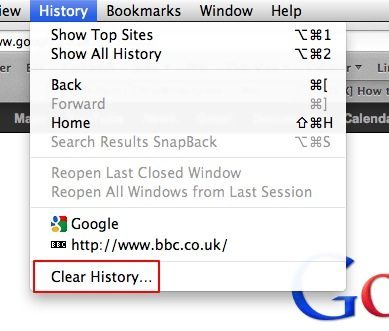
Check and Disable Safari Extensions
Even though extensions and plugins are useful to accomplish many tasks such as blocking ads, occasionally they can cause Safari to become slow and unresponsive, or even crash. It’s wise to make sure all the extensions are up to date, and if you’re having any issues then disable those you don’t use, or turn them on one by one and see if it makes a difference.
Extensions such as AdBlock are extremely useful, but some have been known to affect Safari’s performance. Check them separately to see which one may be the culprit. You could even install a plugin blocker such as ClickToPlugin, which stops Safari from launching any plugin automatically. Browser plugins such as Flash, QuickTime, Silverlight and Java are shown as placeholders which can be individually selected to launch with the correct plugin.
To control which extensions are enabled in Safari, follow the steps below.
1. Open Safari’s preferences using CMD + , or from the Safari menu.
2. Go to the Extensions tab and turn off whichever extensions you don’t need or those you think may be causing speed issues. You can either enable/disable all extensions with the slider switch, or select an individual extension in the left-hand side panel and use the Enable <extension name> checkbox in the main window.
To update individual extensions, click Updates at the bottom left of the side panel beneath the list of extensions.
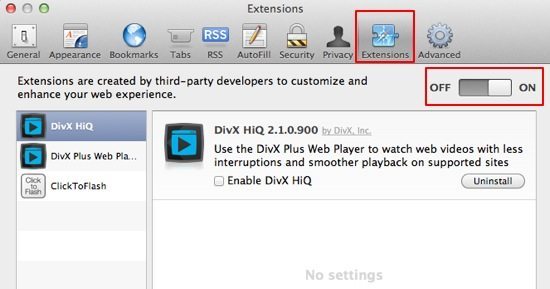
Update Plugins and Java
Many in-page plugins such as Flash and Java can slow Safari down considerably. It’s always wise to make sure they’re completely up to date, which doesn’t necessarily happen automatically and not always via software update either. For each plugin (such as Flash), right-click on the plugin that appears on a webpage and check whether are any specific update settings are shown. Alternatively, go to the relevant website for each plugin and follow the instructions to update it.
For the latest Java updates, check the Apple website here and Software Update.
Quit and Relaunch Safari
Sometimes, a speed issue in Safari can be resolved simply by quitting and restarting. The reason is that over time, Safari tends to use up system memory and unfortunately memory leaks can cause the amount used to gradually grow – taking up valuable system resources that are needed by Mac OS and other apps. It’s possible to avoid such issues by relaunching Safari occasionally.
Completely Reset Safari
A full reset of Safari is able to fully restore it to the original settings. This way, every issue you might be experiencing should be fixed but it’s important to note that a reset causes you to lose your history, top sites, preferences and saved form data. It’s possible to reset everything in one fell swoop or selectively choose the items to reset. It may be a good idea to reset the items in the list one at a time.
To reset Safari, choose Reset Safari from the main Safari menu, followed by the items you wish to reset as shown below and click Reset.
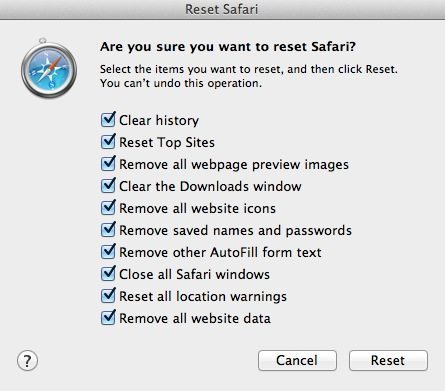
Empty The Cache
Safari’s cache saves website files and images so they can be accessed more quickly the next time you visit a site, without having to re-download everything. It’s designed to speed things up but the trouble is it can quickly grow very large and actually slow down Safari. If you have a very fast Internet connection, the cache’s usefulness also diminishes. It’s generally good practice to empty the cache occasionally – if you’re a very regular user then once a week should be sufficient.
To empty Safari’s cache is simple:
1. From the Safari menu choose Empty Cache.
2. Choose Empty when prompted to confirm.

Block Flash Content
Flash content such as video and animations can provide a great user experience and interactivity, however Flash has been criticised for being particularly resource-intensive on the Mac. Recent updates seem to be somewhat more efficient but if you can live without it, block all Flash content (and use HTML5 instead) through the use of plugins such as ClickToFlash. Many suitable extensions can be found on the Safari extensions website.
Disable Or Streamline AutoFill
Autofill conveniently stores your names, passwords and other details such as login information for hundreds of websites that you may visit. It shouldn’t make much difference to how quickly Safari runs in most situations, but on startup and when filling in forms there will be a small performance hit when it’s used.
If you don’t need the convenience then Autofill can be disabled. Alternatively just remove the details for sites that you rarely or never visit.
1. Open Preferences from the Apple menu and select the AutoFill tab.
2. Uncheck the desired options or click the Edit buttons and remove any items that you don’t need.
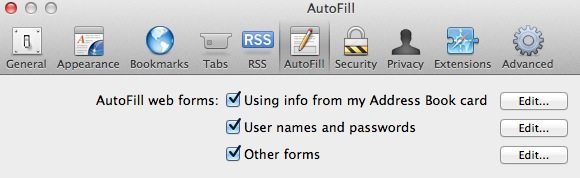


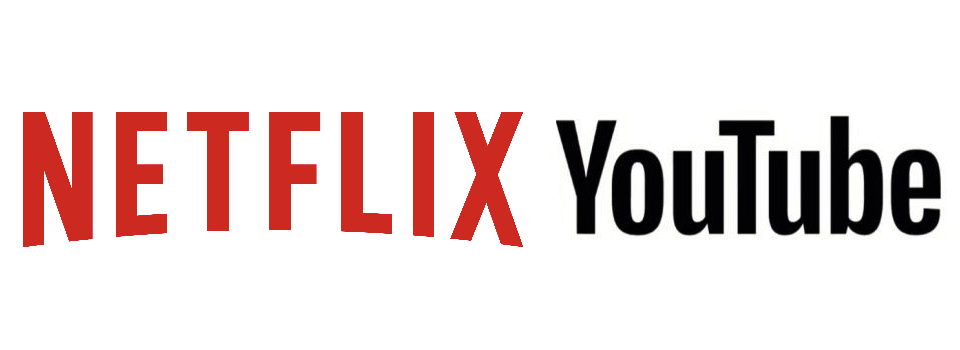


Thanks for rejuvenating my Safari, your guide helped a lot.
Can’t believe I was sooo afraid of Reset Safari! Spent tooooooo many nights constantly Emptying Cache and still faced the dreaded spinning wheel. Streaming has been no fun either. Typing this with no wheel interruptions. Thank you!!!
I also reduced my Database Storage (under Advanced) from 5mb to 1mb.
Using 2007 Macbook MAC OS 10.6.8
Your instructions were spot on for speeding up my Mac. Thanks for the great help!
Thank you soooooo so much. safari has been running painfully slow for years. Tried lots of things with no joy. After doing the top 3 things on this list, it works like a dream. Very happy now.
I had to say thank you. The extensions (I think) were the problem 🙂