With the rise of social networks, we’re all posting more photos online than ever before, but could the images you’re sharing online be revealing your exact GPS coordinates?
Every time you snap a photo with your smartphone, tablet or digital camera, metadata (also sometimes known as EXIF data) is baked into the file. This metadata includes information about the device you used to take the photo, the date and time when the photo was taken, the exposure and colour settings – and sometimes the exact longitude and latitude coordinates where this photo was taken.
Sharing photos that include geographical coordinates can be a huge privacy concern, particularly if you took the photo in a sensitive location, such as your home, or you’re posting the photo to a platform that anyone can potentially access, such as Twitter or Instagram. Although many apps and social media platforms take a proactive approach to your privacy and will remove sensitive metadata during the upload process, there’s no guarantee that this is going to be the case for the particular app or platform you’re using.
To help you avoid the worst-case-scenario where you accidentally share the GPS coordinates to your home, you should try to get into the habit of reviewing the metadata associated with your photos, before sharing them online.
In this article I’m going to share a simple trick that you can use to check whether there’s any geographical metadata embedded in a photo, before going ahead and posting it to the World Wide Web. I’ll also be showing you how to remove any location data you do discover.
Check each image’s metadata
To see exactly what metadata is embedded in a photo:
- Control-click the photo.
- Select ‘Get Info.’
- In the window that appears, find the ‘More Info’ heading, and then click the accompanying arrow to expand this section.
The ‘More Info’ section includes a range of data, but what you’re looking for is any information about longitude and latitude.
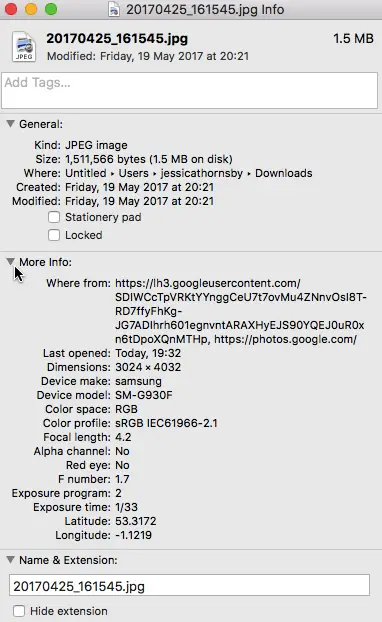
If the file does contain this sensitive information, then you should play it safe and remove this data before posting the photo anywhere online:
- Control-click the image file, and select ‘Open with > Preview.’
- Go to the Preview application’s toolbar and select ‘Tools > Show Inspector.’
- In the window that appears, select the ‘i’ tab, followed by the ‘GPS’ tab.
- Click the ‘Remove Location Info’ button.

- Save your photo.
To verify that this data really is gone, Control-click the image file in question, then select ‘Get Info’ and review the information that’s included in the ‘More Info’ section.






Add Comment