SuperDocker is a great way to extend your docks personalization options, lets take a look at all that SuperDocker has to offer.
When you open SuperDocker you’ll see several categories on the left side of the window. Here you can customize your dock, finder, safari, dashboard and so on. Let’s start with the Dock settings. Download Superdocker direct from the Softronic site for free.
Dock
1. “Icons Transparency” – This will lower the transparency of any hidden items on your dock down to 50%.

2. “Automatically Hide” – will hide the whole dock when your cursor is wondering around the screen. When you mouse down to the bottom the dock will pop back up, move away from the Dock and it will hide again. I love this option because the Dock is not in the way of my browser window so I can get a fuller screen.

3. “Lock Icons” – will lock all your items on the dock so you don’t accidentally drag them off the away and poof their gone.

4. “Dock Style” – You can turn your dock 3D or 2D, this option is really disappointing to me because the 3D version is not that impressive at all.

5. “Alignment” – You can adjust which side the dock sits, Left, Center or Right side.

6. “Position on screen” – You can completely move your dock to either the left or right side of the screen opposed to its default setting at the bottom of your display.
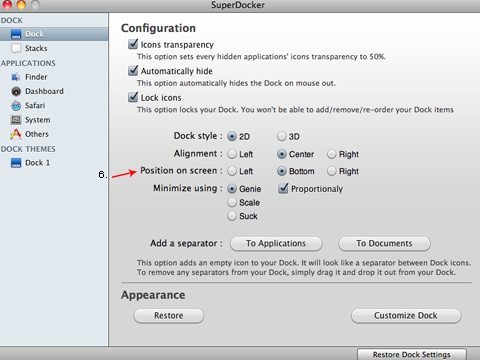
7. “Minimize Using” – You have Genie, Scale and Suck with a “Proportionally” checkbox. The three options Genie, Scale and Suck are the effect your windows make when you minimize them. They differ only slightly; mess around with them until you find one that fits you. If you check the “Proportionally” box all windows you minimize will show up proportionally on the dock and not just a fixed square.

8. “Add Separator” – You can add a separator between your applications and documents, not only does this divider separate your icons but you can also click and drag the divider to resize the dock itself.


Stacks
The first checkbox here is pretty handy if you have items in your grid with long names. Check this box hit “apply” then mouse over your items in grid mode and each file/folder will be highlighted white showing the full name.

“Appearance” – You can customize the color of the grids background, I think the default setting, which is black, looks pretty sleek. You can choose from default, white, blue, red, green or select “other color” and make your own color using a palette wheel.
Applications
Finder
1. “Quit to Finder” – This option allows you to use the hot key ctrl + Q to close the Finder window, I always found myself trying to quit the Finder using this hotkey so I love this option.
2. “Show Hidden Items” – This simply shows hidden items in the Finder window.

Dashboard
“Developer Mode” – This will allow you to throw widgets right onto your desktop for easier access opposed to opening the dashboard each time.

Safari
1. “Open new Window” – I don’t like this option, I like having Google come up in my new tab or my top sites but check this box and your new tabs will be blank pages.

2. “Development Menu” – This is over my head however for web developers it will prove more useful by adding a developer menu in Safari.

3. “Web Inspector” – This will add Web Inspector but you have to have Development Menu activated.

System
1. “Extension” – Change the format in your Screen Captures save.

2. “Deactivate Shadows” – Check this to eliminate window shadows when you take a screen shot.

3. “Display Crash” will disable the crash panel when an app crashes. “Full Printing” and “Full Save” automatically enlarge these panels.

4. “Login Screen Background” – This is a pretty cool feature, you can change the background of your login screen to anything you want. This really adds more of yourself to your Mac.

Others
1. “Debug Menu” – You can add the debug menu to your Address Book, iCal and Disk Utility applications.

2. “Activate Data Detector” – This will allow you to add certain info to applications with a single click.

3. “Disable iPhone/iPod Backup” – This will stop that pesky automatic backup feature that pops up everytime you connect your iPhone or iPod to your Mac.

4. “Disable iTunes Store Link” – This will get rid of the arrows next to each song that are linked to the iTunes store.

5. The last feature here is for the Time Machine, check the box to disable the alert that comes up everytime you plug in a new disk. You can also set the Backup Time.

Dock Theme
Here you can change the way your Dock looks even further. Change the color, the style, opacity and so on. You can save several Dock themes and switch between them with ease.







Add Comment