Does it feel like you’re being bombarded by adverts every single time you log onto the Internet?
Very few people actually enjoy adverts, but sometimes it feels like websites are deliberately trying to annoy you with intrusive, excessive advertisements. Some websites may even cram so many adverts onto a single page that it affects how long that page takes to load, or the page’s content may even jump around as more and more adverts pop open.
In this article, we look at how to use Safari’s built-in features to reduce the negative impact that adverts have on your browsing experience. However, if you want something more drastic, then I’ll also show you how to setup and use a third party ad blocker, so you can play games, read articles, and even watch YouTube videos without ever seeing a single advert.
But first, a disclaimer:
It’s not a good idea to block all adverts!
As Internet users, we’re pretty spoiled when it comes to free content. We regularly enjoy free music on Spotify; free videos on YouTube, DailyMotion and digital players like BBC iPlayer or All 4; and catch up on all the latest news and entertainment stories on free websites such as BBC.com.
This content may be free to consume, but it isn’t free to create! Even a small blog that someone runs as a hobby may have overheads such as hosting fees, and at the very least it’ll take time and effort to maintain.
Many websites rely on adverts to turn a profit, or simply to cover their running costs. While adverts are annoying, you need to ask yourself: are adverts as annoying as my favourite website shutting down because the owner couldn’t afford to keep it running?
If you do make the decision to block the adverts that appear on a certain website (or even across the Internet as a whole) then you should look for alternative ways of supporting your favourite content creators. This might involve purchasing a subscription, making a donation, or purchasing products associated with the website in question, such as merchandise or products they’re promoting via affiliate links.
Ad-free reading, with High Sierra’s Reader Mode
If you want a completely ad-free browsing experience, then you will need to install third party, ad-blocking software, but if you merely want to reduce the amount of adverts you see, then Safari has a couple of built-in tools that are worth looking at.
The most recent addition to Safari’s feature list, is High Sierra’s Reader Mode, which extracts the text and images from supported webpages (most commonly articles and news stories) and displays them in a separate overlay. This allows Reader Mode to strip away all visual distractions – including adverts!
If you have Safari 11 or higher installed, then a ‘Reader Mode’ icon will appear alongside the address bar whenever you’re viewing a webpage that supports this mode. To view the current page in Reader Mode, either give this icon a click, or use the ‘Command + Shift + R’ keyboard shortcut.
You can also tell Safari to default to Reader Mode whenever you’re viewing a compatible webpage:
- Select ‘Safari > Preferences…’ from the Safari toolbar.
- Select the ‘Websites’ tab.
- Select ‘Reader’ from the left-hand menu.
- Open the ‘When visiting other websites’ dropdown, and set it to ‘On.’
Block popups
Safari also has a built-in option for blocking popups. Note that this setting blocks all popups, which may prevent some websites from working correctly.
To prevent Safari from displaying any popups:
- Select ‘Safari > Preferences…’ from the Safari toolbar.
- Click the ‘Security’ tab.
- Select the ‘Block pop-up windows’ checkbox.
Block all adverts, with AdBlock
If you want something more dramatic, then you’ll need to install a dedicated advert-blocking application. Since it’s the number one most downloaded extension for both Safari and Chrome, I’m going to be using AdBlock.
To install AdBlock:
- Download AdBlock from the Safari Extensions Gallery.
- Select ‘Safari > Preferences…’ from the Safari toolbar.
- Select the ‘Extensions’ tab.
- Select ‘AdBlock’ from the left-hand menu.
- Enable AdBlock by selecting its accompanying checkbox.
- To configure AdBlock, select the ‘Click me to show AdBlock’s options’ section.

This launches a new tab, which contains the following options:
Allow some non-intrusive advertising
Rather than blocking every single advert that appears across the World Wide web, AdBlock supports the Acceptable Ads program, which whitelists adverts if they adhere to user-approved guidelines. For example, to be deemed “non-intrusive” adverts need to meet certain sizing requirements and must be placed above, below or to the side of the primary content, so they don’t disrupt your reading flow.
Advertisements are an essential source of revenue, especially for small and independent sites, so it’s recommended that you leave this option enabled. However, if you’re adamant that you never want to see another online ad again, then you can opt out of the Acceptable Ads program, by deselecting this checkbox.
Enable Safari Content Blocking
By default, AdBlock can only block adverts in Flash videos that appear on YouTube. If you want to block the adverts that appear in videos and games on any website besides YouTube, then you’ll need to enable Safari Content Blocking.
However, Content Blocking has been known to prevent some websites from loading correctly, so if you encounter problems after enabling Content Blocking, then you may need to disable this feature. While Content Block is enabled, you’ll also be unable to whitelist websites, webpages or YouTube channels.
Allow whitelisting of specific YouTube channels
The Adpocalypse has hit a lot of YouTube creators hard, so it’s recommended that you whitelist all of your favourite content creators, to ensure you’re contributing to their ad revenue. This is particularly important for smaller YouTube channels!
To whitelist a YouTube channel:
- Select ‘Allow whitelisting…’
- Restart your browser.
- Navigate to the YouTube channel that you want to whitelist.
- Click the little ‘AdBlock’ icon in the toolbar.
- Select ‘Whitelist (Name) channel.’

Add items to the right click menu
If you’re still encountering the occasional ad, then you can add ‘Block this ad’ and ‘Block an ad on this page’ options to your Mac’s context menu, so blocking an advert is only ever a few clicks away.
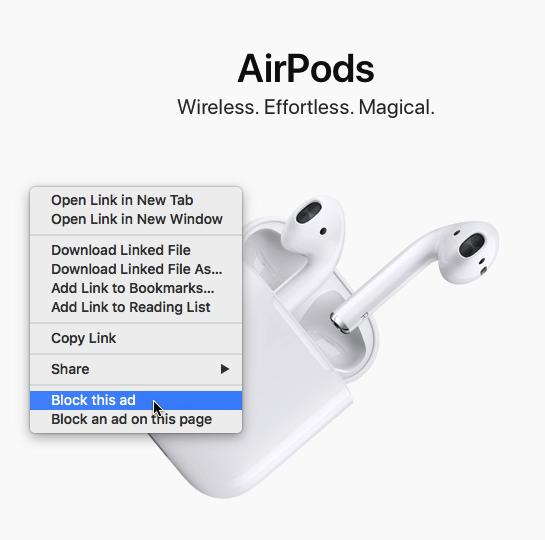
Note that these two menu options will only appear when you click a page that supports these actions.
View adverts on specific websites
If there’s a website that you want to actively support, then there’s several ways that you can tell AdBlock to display adverts on this website.
The easiest method, is to simply pause AdBlock until you’ve finished browsing the website in question. To pause AdBlock, simply click the AdBlock icon in Safari’s toolbar and select ‘Pause Adblock.’ To resume using AdBlock, click the icon again and select ‘Unpause AdBlock.’
Alternatively, you can whitelist a website, so that AdBlock never blocks the adverts that appear on this website:
- Click the AdBlock icon in Safari’s toolbar.
- Select ‘Don’t run on pages on this domain.’
- A dialogue will appear displaying the URL that you’re about to whitelist. If you’re happy to proceed, then click ‘Exclude.’
If you change your mind and want to remove this website from your whitelist:
- Navigate back to the webpage in question.
- Click the AdBlock icon in the toolbar.
- Select ‘Enable AdBlock on this page.’
If you can’t quite remember everything that’s on your whitelist, then you can view a list of all your whitelisted URLs:
- Click the ‘AdBlock’ button and select ‘Options.’
- Select the ‘Customize’ tab.
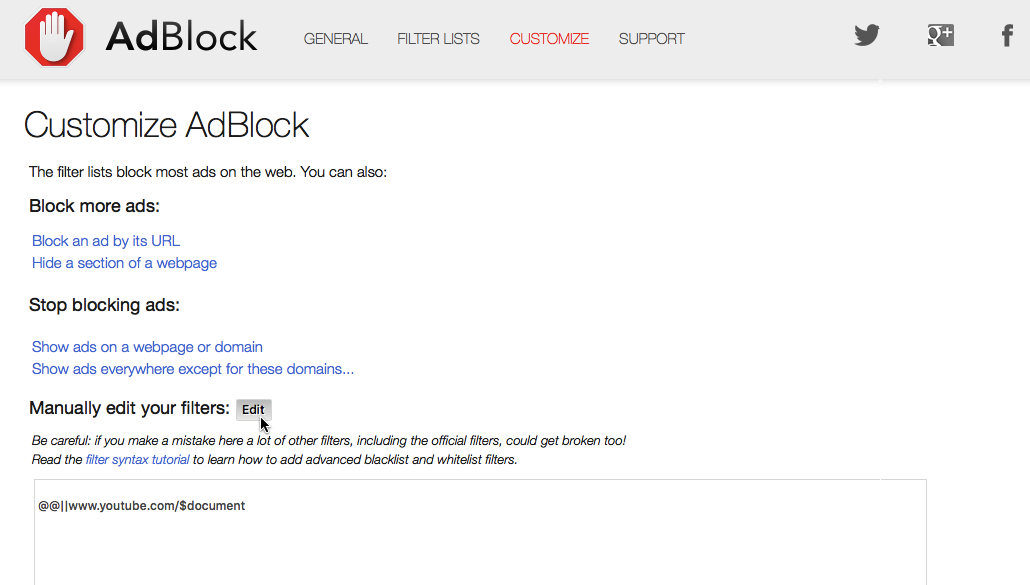
This screen displays your entire whitelist. To remove a URL from this whitelist, click the ‘Edit’ button, delete the URL in question, and then click ‘Save.’






Add Comment