We’re all guilty of clogging up our computers with things we don’t really need.
No matter how large your Mac’s built-in memory, if you keep creating files then sooner or later you’ll need to spring clean your Mac in order to free up same space – and that’s where Sierra’s new ‘Optimize Storage’ feature comes in.
Optimize Storage provides similar functionality to third-party storage optimisation apps, but with the added benefit of being built into your operating system. You can use Optimize Storage to free up memory in several ways, but at its core Optimize Storage is about backing up files to your iCloud account and then deleting the local versions of these files if your Mac starts getting low on memory – freeing up precious storage space in the process.
In this article, I show you how to setup and make the most of this all-new Sierra feature.
The Optimize Storage Window
All the features we’ll be exploring throughout this article are accessible via the main ‘Optimize Storage’ window. To open this window, select the ‘Apple’ icon from the menu bar, followed by ‘About This Mac.’ Select the ‘Storage’ tab.

Click the ‘Manage…’ button, which launches the main Optimize Storage window.

The first option in the left-hand menu, is a ‘Recommendations’ section that contains a list of all the various Optimize Storage features that you’ll almost certainly want to enable.
Unless specified otherwise, we’ll be working in this ‘Recommendations’ section throughout this article, so make sure it’s selected and let’s start from the top!
Store in iCloud
You can use this particular feature to:
- Sync the contents of your Desktop and Documents folders with your iCloud account. When this feature is enabled, if your Mac is running low on memory then Sierra will start deleting seldom-used files from your local Desktop and Documents, so these files only exist in your iCloud account. When a file is available via your iCloud but not stored locally, it’ll appear in your Mac’s ‘Finder’ with a little cloud icon next to it. You can download this file to your local machine at any point, by clicking this icon.
- Automatically upload your photos and videos to your iCloud Photo Library. All of your photos and videos will be automatically backed up to your iCloud Photo Library. If your Mac is running low on memory, only lower-resolution versions of your photos and videos will be saved locally, in the interests of freeing up space. You can get your hands on the original, hand-res versions of your photos and video at any time, by downloading them from your Photo Library account.
Both of these features will take up space in your iCloud account, but the good news is that Apple give you 5GB of free iCloud storage space, and you can always purchase more storage if necessary (up to 2 terabytes, in fact).
To enable either of these features, click ‘Store in iCloud’ and then select one or both of the following:
-
Store files from Desktop and Documents in iCloud Drive. Select this checkbox to sync the contents of your ‘Desktop’ and ‘Documents’ folders to your iCloud account.
-
Store photos and videos in iCloud Photo Library. Select this option, and all your photos and videos will be synced to your iCloud Photo Library.
Make your selection(s), then click ‘Store in iCloud.’
If at some point you no longer want to sync the contents of your Desktop and Documents, you can disable this feature by:
- Opening your Mac’s ‘System Preferences.’
- Selecting ‘iCloud.’
- In the ‘iCloud Drive’ section, click the ‘Options…’ button.
- Deselect the ‘Optimize Mac Storage’ checkbox.
- Click ‘Done.’
To disable the iCloud Photo Library sync, launch the ‘Photos’ app and select ‘Photos’ from the menu bar, followed by ‘Preferences…’ Then, in the window that appears, select the ‘iCloud’ tab and deselect the ‘Optimize Mac Storage’ option.
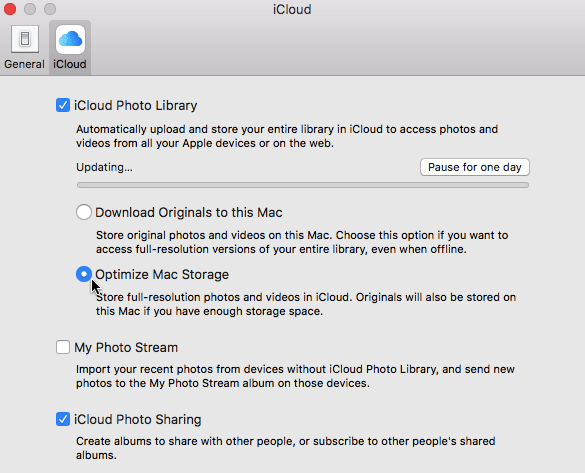
Optimize Storage
Did you know that all the videos you purchase and watch via iTunes are stored on your Mac?
If your favourite hobbies include movie marathons and binge-watching entire TV shows, then that’s a lot of content just sitting around on your Mac, taking up valuable space.
Optimize Storage includes a feature that automatically removes movies and TV shows from your local storage as soon as you’ve finished watching them. Since you can always re-download this content from iTunes, it’s highly recommended that you enable this feature.
To start deleting iTunes content automatically, find the (somewhat confusingly-titled) ‘Optimize Storage’ section of the ‘Optimize Storage’ window (check out the screenshot below if you’re unsure) and then click its accompanying ‘Optimize’ button.

Confirm that, yes, you do want Sierra to automatically delete all TV shows and movies you’ve already watched – and that’s it, you’re good to go!
If you decide you want to disable this feature at any point, then you just need to:
- Launch the iTunes app.
- Select ‘iTunes’ from the menu bar, followed by ‘Preferences.’
- Select ‘Advanced.’
- Deselect the ‘Automatically delete watched films and TV programmes’ checkbox.

Empty Trash Automatically
If you’re in the nasty habit of letting the contents of your Trash file build up, then you’ll be happy to hear that Optimize Storage can take out the trash for you.
This feature automatically deletes items that have been languishing in the Trash for 30 days – potentially, you never have to worry about taking out the Trash again!
To enable this 30 day limit, find the ‘Empty Trash Automatically’ option and click its accompanying ‘Turn on…’ button.

If you want to check how many days each file has left before its time is up, select ‘Trash’ from ‘Optimize Storage’s left-hand menu.
Here, you’ll find a list of the entire contents of your Mac’s Trash folder, complete with the date you last accessed each file.
If at some point you want to stop Sierra from automatically emptying your Mac’s Trash, then:
- Open a ‘Finder’ window.
- Select ‘Finder’ from the Mac menu bar, followed by ‘Preferences…;
- In the window that appears, select the ‘Advanced’ tab.
- Deselect ‘Remove items from the Trash after 30 days.’

Reduce Clutter
Although Optimize Storage does place an emphasis on automatically deleting old and unnecessary files for you, sometimes you’ll need to get your hands dirty and delete files manually. If this is the case, the Optimize Storage window includes a handy ‘Reduce Clutter’ feature that can help you evaluate all the files present on your Mac, so you can zero in on the files it makes sense to delete.
To access the Reduce Clutter window, select ‘Documents’ from Optimize Storage’s left-hand menu.

You can then select the following tabs:
- Large. Lists your Mac’s files, arranged from largest to smallest.
- Downloads. Displays the contents of your Mac’s ‘Downloads’ folder.
- File Browser. Allows you to navigate the entire contents of your Mac, in List View.
When you’re in the ‘Large’ or ‘Downloads’ tabs, you can delete any file by hovering over it and selecting the little ‘x’ icon that appears. In the ‘File Browser’ section, you’ll need to Control-click the file in question and select ‘Move to Trash.’
Remove Applications
If deleting individual files isn’t freeing up the space you need, then you may need to take more drastic action and start deleting some apps – the ‘Optimize Storage’ window contains a whole section dedicated to this task.
Select ‘Applications’ from the left-hand menu and you’ll see most of the apps installed on your Mac. To delete an app, hover over it and give the little ‘x’ icon a click.
Note, not all apps appear in this window, for example don’t expect to see any system apps (although it is possible to delete system apps, if that’s what you really want).
iOS and iTunes
If you own an iOS device and have it synced with your Mac, then you may find that your Mac’s iTunes is hanging onto your iOS backups. After a while, these backups can really start to eat into your available storage space.
If you spot an ‘iOS’ item in the ‘Optimize Storage’ window, then it’s well worth opening it and seeing whether you can spot any duplicate backups that need deleting, or old backups that you no longer need.
How much space have you made available?
Once you’ve finished exploring the various options in the ‘Optimize Storage’ menu, you may want to check what impact these changes have had on your Mac’s memory.
The quickest way to do this, is to open your Mac’s ‘Storage’ tab, by selecting the ‘Apple’ logo from the menu bar, followed by ‘About this Mac’ and ‘Storage.’ Here, you can see how much space is being taken up by each category of file, as well as how much space is currently available.
After enabling some ‘Optimize Storage’ features you should also notice a grey area, which is the amount of ‘Purgeable’ storage space Sierra can reclaim if your Mac is running low on space.

Note, when your Mac “purges” memory, you won’t lose any content, as Sierra only deletes files that are safely backed up to your iCloud account.


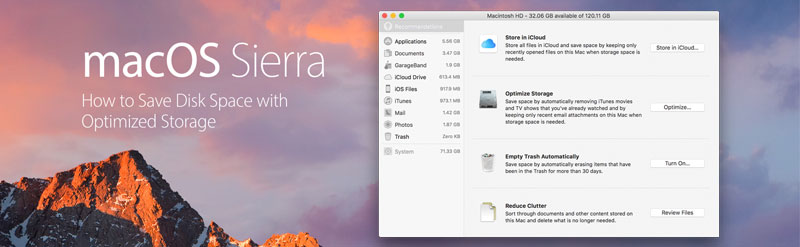



Add Comment