It’s not just your imagination: with Mac’s display is increasing in both size and resolution, your cursor really is getting smaller!
This shrinking cursor has the potential to cause problems for all Mac users, but it can be a particular problem if you use multiple displays, or have trouble with your eyesight. Thankfully, Apple seem to be aware that the smaller cursor is an issue for some Mac users, and provide several ways that you can customise your cursor, to make it easier to spot.
In this article, I’m going to share some techniques that can ensure you never lose track of the cursor again, including what to do if you’re affected by the strange, “disappearing cursor” bug that seems to be affecting some Mac users.
Make the cursor bigger
The most drastic change you can make, is increasing the size of the cursor, to help counteract how much the cursor has shrunk over the years.
You can make this change in macOS’ “Accessibility” preference pane:
- Select the “Apple” logo from your Mac’s menu bar.
- Navigate to “System Preferences… > Accessibility.”
- In the left-hand menu, select “Display.”
- Find the “Cursor size” slider, and drag it to the right to increase the size of the cursor. Helpfully, the cursor increases and decreases in real time, so you can experiment with various sizes, to see which works best for you.

Shake to Find
Introduced in macOS El Capitan, this feature lets you temporarily increase the size of the cursor by shaking it, which is perfect if you occasionally struggle to spot the cursor amongst all your open windows and apps. As soon as you stop shaking the cursor, it’ll return to its original size.
To activate the Shake to Find feature:
- Navigate to your Mac’s Accessibility pane (“System Preferences… > Accessibility.”)
- Select “Display” in the left-hand menu.
- Select “Shake mouse pointer to locate.”

Now, whenever you lose track of your cursor, simply shake the mouse or move your finger quickly across the trackpad, to simulate a shaking motion. The faster you shake, the larger the cursor becomes, so you may need to be a bit more vigorous if you’re really struggling to spot the cursor!
Does the cursor keep disappearing?
Some Mac users have reported that from time to time, their cursor has a nasty habit of disappearing on them. This bug seems to occur more frequently when your Mac is running low on memory, or when you’re performing memory-intensive tasks such as making complex edits in Photoshop.
If the cursor vanishes on your Mac, there’s various tricks that can help you bring it out of hiding. Let’s run through the most common fixes, starting with the quickest and easiest, and working our way up to the more intense fixes that you can try if all else fails:
- Right-click your mouse or trackpad. This is the simplest fix, but it’s often enough to make the cursor reappear.
- Use the “Command+Tab” keyboard shortcut to toggle between your currently-open apps. When you return to your original app, the cursor should have reappeared.
- Open the Force Quit menu, by selecting the Apple logo from your Mac’s menu bar, followed by “Force Quit.” Strangely, Mac users have reported that you don’t actually have to force quit anything – just the act of opening the “Force Quit” menu should be enough to restore the cursor.
- Adjust the size of your cursor, by navigating to “System Preferences… > Accessibility > Display,” and then using the “Cursor size” slider. Decreasing or increasing the size of the cursor, will often make the cursor reappear.
- If the cursor is consistently vanishing in the same application, then quit and then relaunch this application.
- Whenever your Mac is exhibiting strange behaviour that you’re not quite sure how to fix, turning it off and then turning it back on again is always worth a shot!
- If a standard restart doesn’t fix your problem, then try booting into Safe Mode. As part of the Safe Boot process, macOS flushes a range of system caches, which can resolve all kinds of miscellaneous problems.
Still having problems with your cursor?
If you’ve tried all of the above fixes and your Mac’s cursor is still disappearing at random, or it’s remained invisible, then you can try resetting the System Management Controller (SMC).
SMC is a chip that controls many of your Mac’s physical components, so if the disappearing cursor is related to a hardware issue, then resetting it may resolve the issue:
- Make sure your Mac is completely switched off.
- Connect the power adapter.
- Hold down the “Control + Shift + Option” keys and the “Power” buttons for 10 seconds, then release all four keys at once.
- Restart your Mac as normal.
If your Mac has a removable battery, then the process of resetting the SMC is slightly different:
- Make sure your Mac is completely switched off.
- Remove the battery.
- Hold the “Power” button for 10 seconds.
- Restart your Mac as normal.


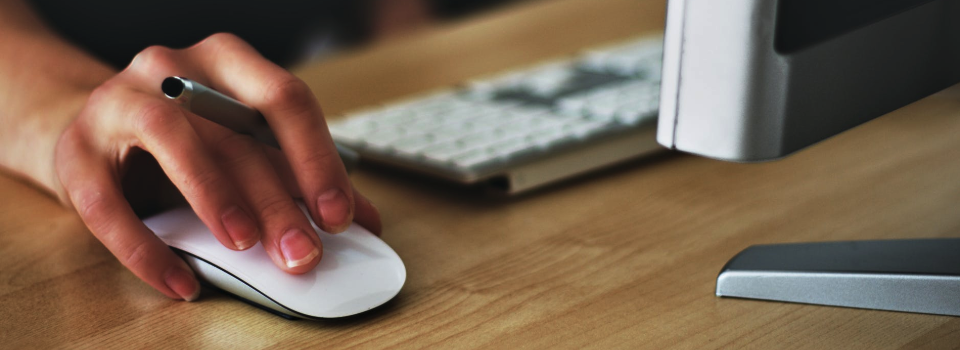



Add Comment