Whenever you enter a password anywhere online, most modern web browsers will ask whether you want it to remember this password.
While this feature can make your life easier, sometimes you might not want your web browser to remember your passwords. Perhaps you share your Mac with other people and don’t like the thought of them potentially having access to your accounts; maybe you prefer to store all your passwords in a dedicated password manager app; or maybe you have a great memory and like the added security of knowing your passwords aren’t stored anywhere except in your own head.
If you don’t want to store any passwords in your web browser, then those constant “Would you like to save this password?” popups can start to get annoying, so in this article I’ll be showing you how to prevent all the major web browsers from ever displaying this popup. And, just in case you’ve already stored some passwords in your browser, I’ll also be showing you how to pinpoint and remove specific passwords from your browser’s memory.
Safari
To completely disable the password-saving feature on Apple Safari:
- Select ‘Safari > Preferences…’ from the toolbar.
- Select the ‘Autofill’ tab.
- Deselect ‘User names and passwords.’
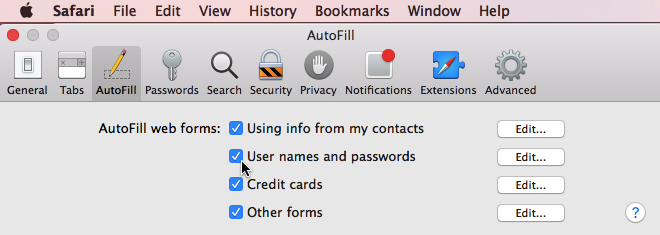
You can also review all the passwords that Safari has previously saved, and remove any you no longer want it to remember:
- Next to the ‘User names and passwords’ button, you should see an ‘Edit…’ button; give it a click.
- Enter your admin username and password if prompted, and then press the ‘Enter’ key on your keyboard.
- At this point, you’ll see a list of all the passwords that Safari has saved. To remove a password from this list, select it and then click the ‘Remove’ button. To delete multiple passwords simultaneously, Control-click every password you want to remove, and then click the ‘Remove’ button.
Chrome
- Select ‘Chrome > Preferences’ from the toolbar. This opens the ‘Settings’ page in a new tab.
- Click the little lined menu icon in the upper-left corner, and expand the ‘Advanced’ menu by clicking the little arrow next to the ‘Advanced’ label.
- Select ‘Passwords and forms.’
- Click to expand the ‘Manage passwords’ section.

- Drag the slider to the ‘Off’ position.
This screen also contains a list of all the passwords you’ve previously told Chrome to remember. To make Chrome forget a particular password, click its accompanying three-dotted icon and then select ‘Remove.’
Firefox
- Select ‘Menu > Options’ from the toolbar.
- Select the ‘Security’ tab.
- Deselect ‘Remember logins for sites.’
To review, and potentially delete any password that you’ve previously told Firefox to remember, give the ‘Saved Logins’ button a click.
Internet Explorer
- Select ‘Menu > Internet Options’ from the toolbar.
- Give the ‘Content’ tab a click.
- In the ‘Autofill’ section, select the ‘Settings’ button.
- Deselect the ‘User names and passwords on forms’ checkbox.
To review the usernames and passwords that Internet Explorer has already saved, and remove any you no longer want it to remember, select the ‘Manage Passwords’ button.
Alternatively, it’s possible to setup Internet Explorer so that it remembers all the passwords you’ve saved so far, but it won’t ask you to save any passwords from this point onwards, by:
- Leaving the ‘User names and passwords on forms’ checkbox selected.
- Deselecting the ‘Prompt me to save passwords’ checkbox.


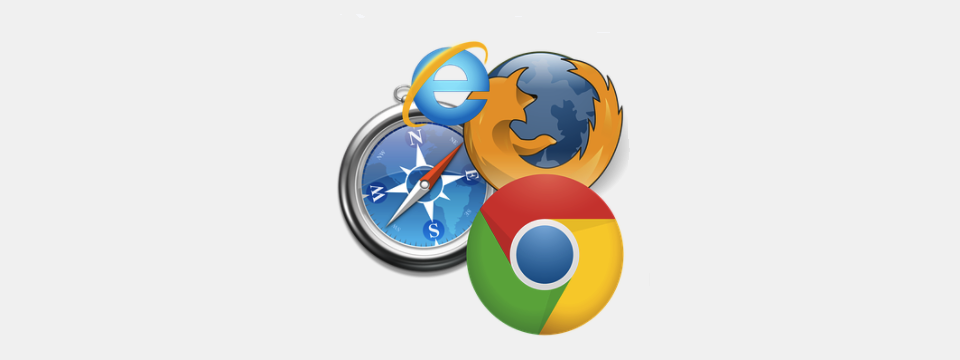



Add Comment