macOS automatically scans for available networks and then uses various criteria to determine which network it should connect to.
Most of the time this will result in your Mac seamlessly connecting to your home or office Wi-Fi, but sometimes this behaviour can cause problems.
Imagine your neighbour isn’t as clued-up on digital security as you, and has a completely open Wi-Fi network. If their signal is stronger than yours, then your Mac may default to this insecure network rather than your own, much more secure network. Or maybe your neighbour’s network is password protected, but they kindly shared this password when you were having issues with your own network. Your Mac now has all the information it needs to connect to your neighbour’s network and, frustratingly, from time to time it still does.
Even if you place your network at the very top of your ‘Preferred Networks’ list, and place your neighbour’s at the very bottom, there’s no guarantee that your Mac will never connect to this network. If your Wi-Fi goes down or there’s a brief dip in the signal, then macOS may silently switch to your neighbour’s network without explicitly notifying you about this change.
Using a network that doesn’t belong to you isn’t just impolite, it can also be dangerous, as this network may not have security features such as firewalls or malware protection. Sharing a network with other people can also be risky, especially open networks where you could potentially be sharing the connection with complete strangers.
In this article I’ll be looking at a High Sierra feature that essentially lets you blacklist any network, so you can be confident that your Mac will never connect to this network again, under any circumstances.
Since this feature is only available in High Sierra, I’ll also be sharing a few alternatives you can try, just in case you haven’t got around to installing High Sierra yet.
Disable auto-connect for specific networks
In High Sierra you can prevent your Mac from automatically joining certain networks, without causing your Mac to forget that network or its login credentials. The latter is particularly useful, because if you ever change your mind then you can resume using this network without having to re-enter the password.
To disable auto-connect for a specific network:
- Click the little ‘Wi-Fi’ icon in the Mac menu bar.
- Select ‘Open Network Preferences…’
- Select ‘Wi-Fi’ from the left-hand menu.
- Open the ‘Network name’ dropdown and select the network that your Mac should never connect to automatically (note, you do need to be within range of this network, for it to appear in this list).
- Deselect the ‘Automatically join this network’ checkbox.

- Click ‘Apply.’
If you change your mind and want to resume using this network, then simply navigate back to the ‘Network Preferences’ menu, select the network in question, and then reselect its ‘Automatically join this network’ checkbox.
Don’t have High Sierra?
If you haven’t upgraded to High Sierra but are still struggling with your Mac connecting to the wrong network, then you have a few options.
Move the network to the bottom of your ‘Preferred Networks’ list
When searching for a network, macOS moves from the top of your Preferred Networks list, to the bottom, and connects to the first available network.
Moving the undesirable network to the bottom of your list won’t guarantee that your Mac never connects to this network again, but it does mean that it’ll only ever connect to this network as a last resort.
- Navigate to ‘System Preferences… > Network.’
- Click the ‘Advanced…’ button.
- In the ‘Preferreds Network’ list, find the network that’s been giving you so many problems, and drag it to the very bottom of this list.
- Click ‘OK’ to save your changes.
Remove the network from your ‘Preferred Networks’ list
Some users have reported seeing positive results after removing the network from their preferred networks list (although some have complained that their Mac does still connect to this network under certain circumstances). Note that this technique will cause your Mac to forget the network’s login credentials.
- Navigate to ‘System Preferences… > Network.’
- Click the ‘Advanced…’ button.
- Select the network that you want to remove from this list.
- Click the little ‘-’ icon.
- Save your changes, by clicking the ‘OK’ button.
Prevent your Mac from remembering any network settings
This is a pretty drastic option as it means that every single time you want to get online you’ll need to manually select the network and enter your login credentials. However, this method does give you complete control over the network that your Mac connects to.
- Navigate to ‘System Preferences… > Network.’
- Click the ‘Advanced…’ button.
- Deselect the ‘Remember networks this computer has joined’ checkbox.
- Click ‘OK.’


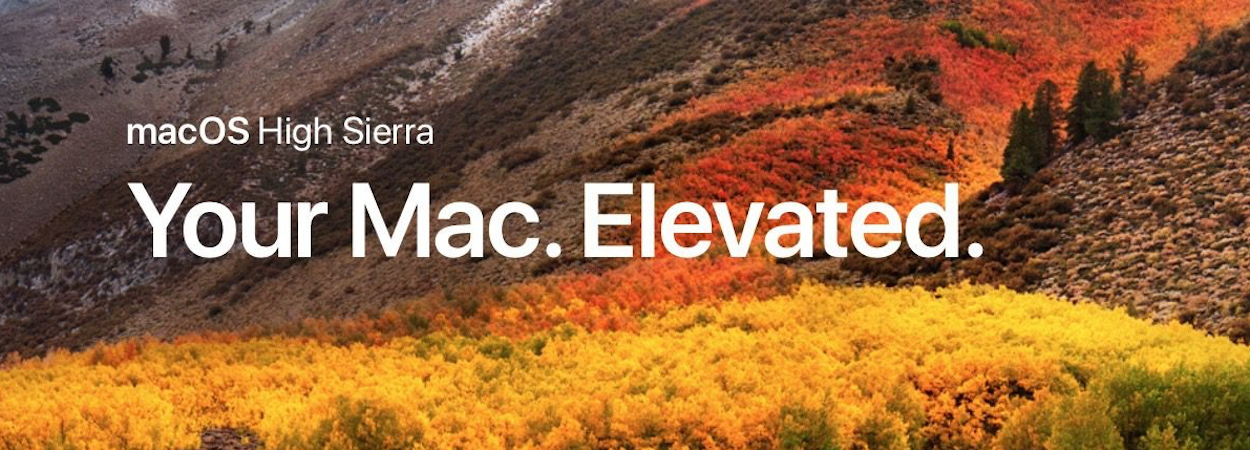



Add Comment