![]() One highlight of iOS 5 for the Apple iPad and iPhone is the free “Find My Friends” App by Apple. Together with the iCloud feature introduced with Mac OS X Lion, this map-based App uses the built-in GPS (Global Positioning System) on your iPad and iPhone, to allow you and your friends to share your whereabouts, temporarily or permanently.
One highlight of iOS 5 for the Apple iPad and iPhone is the free “Find My Friends” App by Apple. Together with the iCloud feature introduced with Mac OS X Lion, this map-based App uses the built-in GPS (Global Positioning System) on your iPad and iPhone, to allow you and your friends to share your whereabouts, temporarily or permanently.
I’m going to focus on setting this App up on your child(ren)’s device(s) so you’ll know where your kids are —as long as they have their iPad or iPhone with them (which if they’re anything like me, is nearly always) —and to configure parental controls to prevent anyone else turning this feature off.
For clarity I’ll refer to the kid(s) iPad or iPhone as the “Target” device, and the parents’ iPad or iPhone as “Viewing” device from now on.
Note: You will need to be updated to iOS 5 on all your mobile devices to run this App, as well as Mac OS X Lion 10.7.2 to use the iCloud feature on any compatible Mac. PC users require Windows Vista or later, MS Outlook 2007 and iCloud Control Panel for Windows v1.0.1.
You’ll first need to install the free “Find My Friends” App on both target and viewing devices and then sign in with an Apple iCloud ID. The application will prompt you to create an iCloud account when you sign in, if you (or your kids) don’t already have one. Remember, you’ll need separate sign-in ID’s for target and viewing devices.

After installation and sign-in, the App will ask you to “Allow Push Notifications” and “Use Your Location”. Tap “Yes” to both these requests.
Push notifications are things like badges (pop-up, screen messages) and alerts (sounds), similar to an SMS notification, which update you with information about people you’ve chosen to “Follow”. The “Push” part means you’ll receive notifications without signing-in first to check for any updates.
Obviously, allowing the App to “Use Your Location” is pretty necessary! This allows the GPS location of the device to be shared on a server, so it can be viewed on another iPad, iPhone or Mac.
To allow people to follow you, they must first send an invitation requesting to see your location, which must be accepted before your whereabouts will be shown on their map. Any friends who allow you to follow them will show as a purple dot on the application’s map.
In order to follow your kids with your iPad or iPhone, sign-in under your account ID to the “Find My Friends” App on the viewing device and send an invitation request to “Allow you to follow” to the iCloud account ID, or email address on the target device.
This can be done either by tapping the “All” and then “Invite Friends” button, or by selecting the “+” button in the top right hand corner and then entering your child’s iCloud ID or email address.
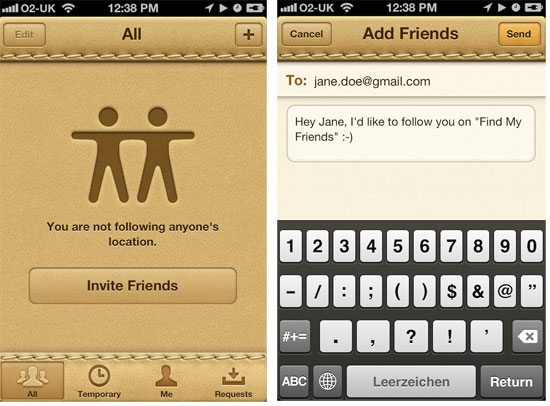
From the target device, you will need to accept the request while signed-in with your child’s iCloud ID. Your invitation should show under the “Requests” list in the App, where you can tap to accept it. If sent via an email address, tapping the “View Request” button in the email should open the App, and automatically add the invitation to your “Requests” list.
To check you are now “Following” your kids, check under the “Me” button on the target device and your ID should be listed under their list of “Followers”. Similarly, you can check under the “All” button on your viewing device, where all the friends you are “Following” will be found.

Finally, to prevent your kids from changing these settings, you will need to enable restrictions. These are found under “Settings > General > Restrictions”. Just tap “Enable Restrictions” and then enter a pass code. Then Scroll down to “Find My Friends” and select “Don’t Allow Changes”.

This pass code will be required to change or remove restrictions from the “Find My Friends” App, including adding or removing followers.





Nice article. Good information and the pictures are helpful too.
I “think” this is true: If you don’t prevent location changes under Restrictions then your children can simply turn off location services. Something to think about…