Want to install Windows 10 on your Mac? The Boot Camp utility and Mac’s support for dual booting makes running Windows alongside macOS fairly straightforward.
In this article, I’m going to show you how to use Boot Camp to install all the drivers and operating system software required to run Windows 10, so you can then switch between Windows and macOS with ease.
Before you begin
Windows 10 isn’t compatible with every Mac that Apple have ever produced, so you need to check your Mac’s compatibility. According to Apple, the following Macs support Windows 10:
- MacBook Pro (2012 and later)
- MacBook Air (2012 and later)
- MacBook (2015 and later)
- iMac (2012 and later)
- Mac mini (2012 and later)
- Mac mini Server (Late 2012)
- Mac Pro (Late 2013)
To reduce your chances of encountering problems, check that you’re running the latest version of macOS, and install any available updates.
Finally, as with all experimental or system-level changes, make sure you create a full backup before proceeding, so you have something to revert to just in case anything goes wrong.
Download Windows 10
You can download a version of WIndows 10 that’s compatible with macOS, from the Microsoft website:
- Head over to the Microsoft Windows 10 ISO download page.
- Open the ‘Select edition’ dropdown and choose ‘Windows 10.’ Click ‘Confirm.’
- Choose your language from the ‘Select the product language’ dropdown, and click ‘Confirm.’
- You can now either download the 32-bit version, or the 64-bit version. If you’re unsure whether your Mac is 32 or 64-bits, then click the ‘Apple’ logo in the menu bar and select ‘About This Mac.’ If you have a Core Duo processor, then your Mac is 32-bits; anything else, and you need the 64-bit version.
Windows 10 will now download. This is a pretty big file, so it may take several hours depending on the speed of your Internet connection.
How to install Windows 10 with Boot Camp
Once your ISO file has finally downloaded, you’re ready to install Windows 10! To ensure your Mac doesn’t lose power halfway through the installation, connect it to a power outlet before proceeding.
- Open a new ‘Finder’ window and navigate to ‘Applications > Utilities.’
- Launch the Boot Camp Assistant application.

- Boot Camp should automatically locate the ISO file you just downloaded, so click ‘Download’ when prompted.
- Enter your admin password, and click ‘OK.’
- Your Mac will restart and display the Windows 10 setup screen. Choose your language, and click ‘Install Now.’
- If you have a product key, then enter it now, or select ‘I don’t have a key.’
- Select either ‘Windows 10 Pro’ or ‘Windows 10 Pro,’ and then click ‘Next.’
- Select ‘Custom: Install Windows Only,’ followed by ‘Drive 0 Partition X: BOOTCAMP.’
- Click ‘Next,’ and Windows will be installed.
- Windows 10 will now boot and guide you through the normal Windows setup process, for example you’ll need to create a username and password, and specify whether you want to use Cortana.
- When Windows 10 loads for the first time, Boot Camp will prompt you to install some additional software. This software is designed to improve the Windows 10 experience on your Mac, so it’s recommended that you click ‘Install’ and follow the onscreen instructions.
How do I get back to macOS?
Once you’ve had enough of Windows, it’s easy to switch back to macOS:
- Select the ‘Show hidden icons’ button in the Windows 10 taskbar.
- Click the ‘Boot Camp’ button.
- Select ‘Restart in OS X.’
Alternatively, you can toggle between the operating systems by holding the ‘Option’ key while your Mac is starting up, which will open a boot menu where you can choose between macOS and Windows 10.
Error: The startup disk cannot be partitioned or restored to a single partition
When you try to install Windows 10 via Boot Camp, it’s possible you may encounter a “The startup disk cannot be partitioned…” message.
This error occurs when you have partitions on your startup drive in addition to the macOS, Boot Camp, and macOS Recovery partitions. The Boot Camp Assistant will be unable to install Windows 10 until you remove the additional partition using Disk Utility. Just note that deleting the wrong partition can result in data loss, so make sure you create a full backup before proceeding!
- Navigate to ‘Applications > Utilities.’
- Launch the Disk Utility app.
- Select the ‘Partition’ tab.
- Find the additional partition in the left-hand menu.
- Select the little ‘-’ icon.
- Double-check that you’re deleting the correct partition, and then click ‘Remove.’
You should now be able to install Windows 10 without any problems.


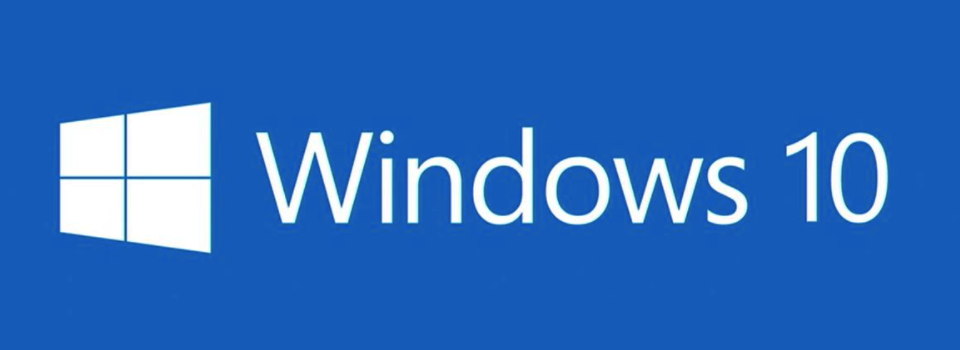



Add Comment