Available in OSX Yosemite onwards, iCloud Drive is one of the easiest ways to store files, pictures, videos and more “in the cloud”. Which basically means the files you keep there can be accessed on any Mac or iOS device which is signed into your iCloud account.
When you use iCloud Drive, the files you save there are copied to the online storage, but a local synchronised copy is also kept on your Mac. In other words, you need free space on both your iCloud account and on your local machine.
iCloud Drive should be enabled on every computer you own, if you want to access those files.
Getting Started
Using iCloud is pretty much the same as using any local folder in terms of saving and viewing what’s in there. There is also an online, web-based view at icloud.com (more on that later).
iCloud Drive may not be enabled default on your Mac, so the best way to check is to open System Preferences and select the iCloud icon.
Next, you will be shown a list of iCloud-related options as illustrated below. iCloud Drive is normally the first item in the list, and it should be ticked. If not, select it (you may then be prompted to enter your iCloud password).
You will notice at the bottom of the iCloud options there is an indication of the amount of space you have. This obviously depends on the plan you’ve signed up for – more options can be found by choosing the Manage… button.

The Options… button takes you to another drop-down panel that shows which apps are currently using iCloud. You can deselect any of them to remove an app’s data, after which they will disappear from the list.

As far as setting up iCloud Drive on your Mac, there’s not much more to it than that. As long as you have turned it on and chosen a plan (or stuck with the free tier), you should be good to go.
As of the time of writing, Apple’s iCloud storage plans are as follows:
- 5 GB – free
- 50 GB – £0.79/month
- 200 GB – £2.49/month
- 1 TB – £6.99/month
Using iCloud Drive
The first place to look for iCloud Drive on your Mac is in Finder. Open a new Finder window and take a look at the Sidebar, as you should notice its icon in the Favorites section. If it’s not there, simply open Finder Preferences (Command + comma or from the Finder > Preferences menu), select the Sidebar tab and check iCloud Drive as shown below.
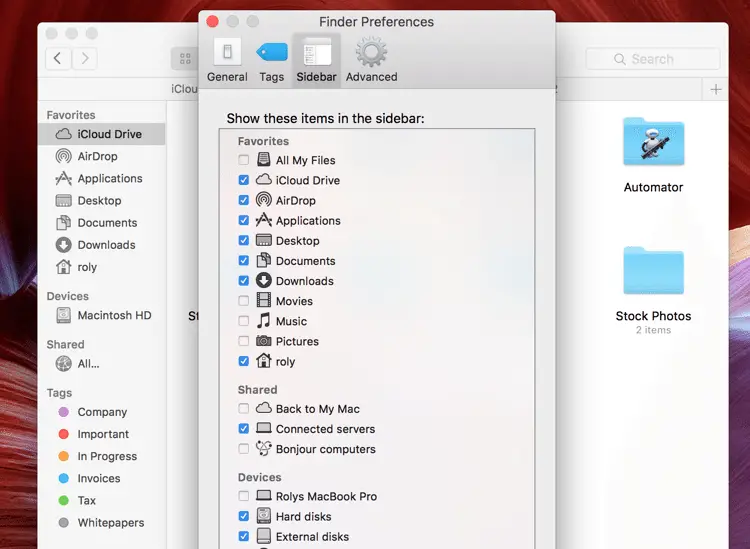
Now, click the iCloud Drive icon and you’ll see what, if any, files and folders are already there. It’s likely the first time you use it that the drive is completely empty, however.
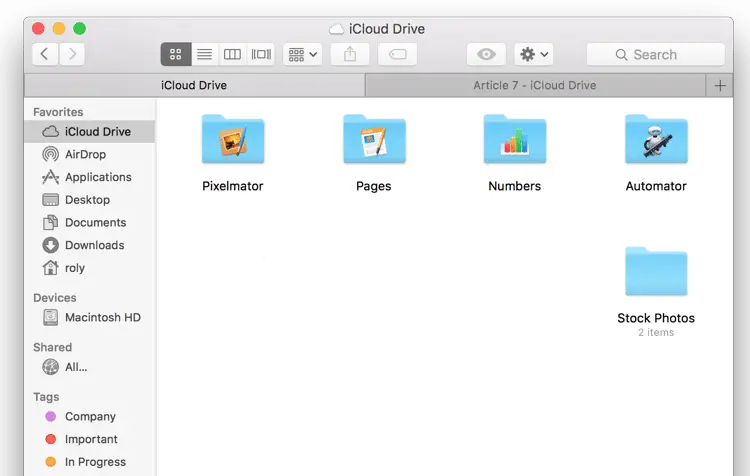
Because iCloud Drive is essentially just a remote place to store files, you can as expected drag and drop anything from your Mac into the drive, as well as create new folders just as you would do locally on your machine.
When saving files from almost any application, the collapsed save dialog can also be used to select iCloud Drive:

Likewise, the expanded save dialogs also show iCloud Drive under the Favorites section of the Sidebar:

Whenever files are saved or copied to any of the folders in iCloud Drive, Finder will indicate synchronisation progress by showing a progress bar as well as status text for each file. Notice also that the iCloud Drive icon in Favorites also shows the overall progress, represented as a circular clock/pie wedge in OSX El Capitan:

Choose another Finder view, such as list view, and you’ll likewise see similar status icons as each file is copied. Additionally, a small cloud icon is shown in the second column (which disappears as soon as the upload is complete and properly synced):

Deleting files from iCloud Drive is just as intuitive and works exactly as you would expect in Finder. Command + Delete sends the selected files to the Trash, however a pop-up warning message appears reminding you that the items will be removed not only from this machine but any others connected to the same iCloud account. There doesn’t appear to be a quick way to disable this warning if you’d prefer not too see it, however.

What About Apps That Use iCloud Drive?
Many of the built-in apps on the Mac can make us of iCloud Drive to store your data. Some apps are only able to save to the drive by way of selecting an existing folder, whereas others create their own folders (they are, according to Apple, Application Library folders) complete with custom app icon. Whilst you can put anything in those folders, they are typically set as the default iCloud Drive locations for their associated apps, and when opening iCloud documents in Pages for example, you’ll see only relevant Pages documents in its specific folder.
Think of those folders as app-specific folders that just make finding and saving files on a per-app basis a little more convenient. Of course, that works on iOS devices too. For example Pixelmator documents that I have saved in the Pixelmator folder show up in the app on my iPhone.
iCloud Drive On The Web
Besides using iCloud Drive on your Mac via Finder or within various applications, you can also simply visit the web-based version at icloud.com. Once you have logged in, selecting iCloud Drive from the main list takes you the list of folders.

You can browse the contents of each folder, as well as create new ones. There are also simple controls to download or upload files, as well as to delete them.
Selecting any file by double-clicking will open the file in the relevant web app, such as Pages or Numbers.

Unfortunately, it’s all too easy to encounter the situation where changes to a document made on one device are out of sync with the cloud-based version. In this case, you are prompted to choose a version to keep:

It would be more convenient if the documents were automatically merged, but for the moment it’s still a manual process. Thankfully, the different versions are timestamped so it’s fairly easy to determine which one is the more up to date copy.
To avoid this happening, it’s always advisable to properly close a document and its app on each device where you have edited an iCloud document, to avoid such synchronisation issues.
Summary
iCloud Drive on the Mac is a very useful feature that is especially useful if you use multiple Apple devices. Furthermore, there is also a PC application that you can use to browse your cloud-based files.
Despite some minor technical niggles and lack of sophistication compared with offerings from the likes of Google and Dropbox, iCloud Drive is easy to use and will no doubt add more features as time goes by. For people with a Mac, an iPad, and an iPhone, it’s one of the best ways to keep everything in sync.






Add Comment