Have you ever wondered how to type some of those special characters that don’t seem to appear anywhere on the Mac keyboard? For example, the Apple symbol or the copyright mark ©.
Anybody that uses applications such as Pages will probably be familiar with the Special Characters item in the Edit menu (covered later in this tutorial), but first we describe some easy to remember keyboard shortcuts that could save you considerable time.
Keyboard Combinations for Common Special Characters
Here are a few of the most common symbols and their corresponding key combination.
Note that OPTION + 2 simply means hold down the option key (the alt key) and the number 2.
Currency Symbols
- € (Euro sign): OPTION + 2
- ¢ (Cent sign): OPTION + 4
- ¥ (Yen sign): OPTION + y
Copyright and Trademark Symbols
- ® (registered trademark): OPTION + r
- © (copyright): OPTION + g
- ™ (trademark): OPTION + shift + 2
Mathematical Symbols
- ÷ (division): OPTION + ?
- ≤ (less than or equal to): OPTION + <
- ≥ (greater than or equal to): OPTION + >
- ^ (circumflex): OPTION + i
- √ (square root): OPTION + v
- ≠ (not equal to): OPTION + =
- ≈ (almost equal to): OPTION + x
- ± (plus-minus): OPTION + shift + =
- ∞ (infinity): OPTION + 5
- ø (empty set): OPTION + o
- ∑ (N-ary summation or Sigma): OPTION + w
- ƒ (function): OPTION + f
- ∫ (integral): OPTION + b
- ∂ (partial differential): OPTION + d
Punctuation and Quote Marks
- “ (left double quotation mark): OPTION + [
- ” (right double quotation mark): OPTION + SHIFT + [
- ‘ (left single quotation mark): OPTION + ]
- ’ (right single quotation mark): OPTION + SHIFT + ]
- „ (double low-9 quotation mark): OPTION + SHIFT + w
- ¿ (inverted question mark): OPTION + SHIFT + ?
- • (bullet): OPTION + 8
Miscellaneous
- (Apple symbol): OPTION + SHIFT + k
- # (number sign): OPTION + 3
The Keyboard Viewer
Besides the symbols mentioned above, dozens more can be typed using a regular Apple keyboard.
Mac OS has a rather useful built-in utility called the Keyboard Viewer – an onscreen keyboard that displays many of the possible symbols.
To Activate the Keyboard Viewer:
1. Open System Preferences -> Keyboard
2. Tick the box labelled Show Keyboard and Character Viewers in menu bar
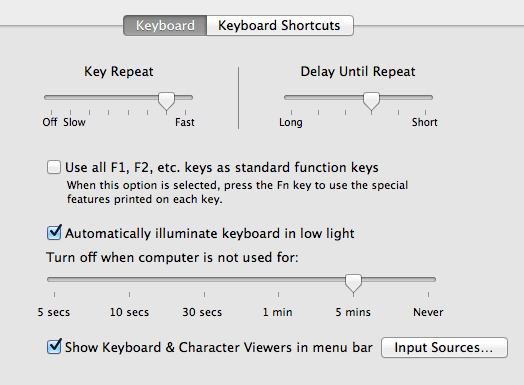
The Input menu now appears in the menu bar as shown (the 5th icon on the right):
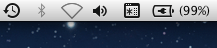
3. Click on the Input menu icon. From the drop-down menu options choose Show Keyboard Viewer to open the utility
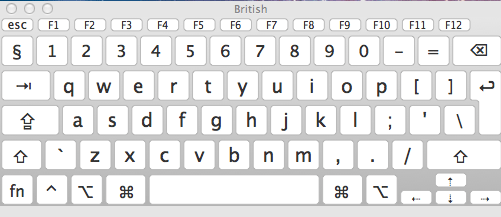
The Keyboard Viewer shows key combinations such as those mentioned above, and many more. It can also be used to insert symbols – simply click on a symbol to insert into documents or emails.
Try holding down the OPTION key, or OPTION + SHIFT to see the choices available. The Keyboard Viewer remains on top of other windows at all times, and even stays in position when you switch to another workspace in fullscreen mode.
The Character Viewer
Just like the Keyboard Viewer, the Character Viewer can be accessed via the top menu bar when the Input menu has been enabled. Choose Show Character Viewer from the drop-down menu, which opens Character Viewer as shown below. Alternatively, it can be accessed within certain applications such as Safari and Pages by choosing Special Characters from the Edit menu (or COMMAND + OPTION + t).
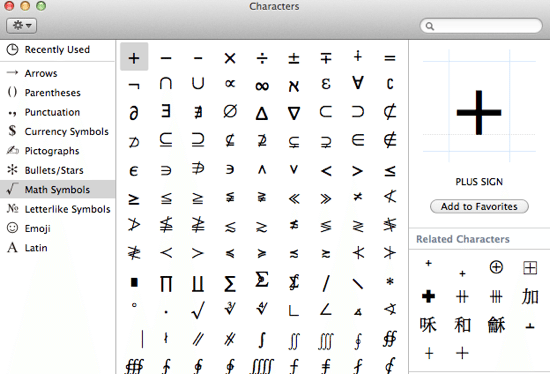
There are literally thousands of symbols within the Character Viewer, grouped into useful categories such as Math Symbols, Punctuation, Arrows and Latin. Simply double-click any item to insert into the current document.


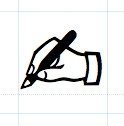



Very useful. Thanks!
You’re a gem & infinitely more helpful than Apple “support.”
Just found this… thank so much, very helpful
Thanks, it’s really helpful