There’s all kinds of reasons why you might need to take a screenshot on your Mac.
As the saying goes, a picture is worth a thousand words, so if you’re getting tech support remotely or reporting a bug then it’s often quicker to take a snap of what you’re seeing, rather than trying to describe it. Plus, if you see something funny or strange onscreen, then screenshotting it allows you to share the laugh with your friends!
In this article, I’m going to show you how to screenshot any area of your Mac’s screen, as well as sharing a few tips for making sure you always get that perfect shot.
Before we begin, just be aware that not every app or website allows you to take screenshots, as some content may be copyrighted, such as DVDs, or contain sensitive information that you shouldn’t be trying to screenshot anyway, such as your bank details.
Screenshot the entire screen
To take a screenshot of everything that’s currently onscreen:
- Hold down the ‘Command’ key on your Mac’s keyboard.
- Press ‘Shift + 3.’ You’ll hear a sound like the shutter of an oldschool camera.
- Head over to your Desktop, and you should find that a new PNG has been created, with the filename ‘Screen Shot-Year-Month-Day-Time.’

Screenshot part of the screen
Often, you’ll only want to screenshot part of your screen, such as the app that’s misbehaving, the error message that’s just popped up, or the funny reply someone just sent you on Twitter.
To get selective about what you want to screenshot:
- Hold down the ‘Command’ key.
- Press ‘Shift + 4.’
- Your mouse’s pointer should now turn into a set of crosshairs. Click and drag, to highlight the area that you want to screenshot. As you drag, numbers will appear around the crosshairs, which represent the width and height of the screenshot in pixels. These numbers are useful when you’re dealing with websites or programs that have strict rules about how big an image should be, for example many WordPress-based websites only accept images that measure 840 pixels wide.
- When you’re happy with the area you’ve selected, release the mouse or trackpad to take the shot.
- Once again, the screenshot will appear on your Desktop in PNG format, with the filename ‘Screen Shot-Year-Month-Day-Time.’
Highlighting an exact area of the screen can be trickier than it sounds, so as soon as you start highlighting you may realise that you need to start over. To exit screenshot mode without taking the shot, press your Mac’s ‘Escape’ key.
Alternatively, you may highlight an area and then realise that you need to make a slight adjustment. In this scenario, continue to press your mouse or trackpad, but give the ‘Space’ bar a tap. You’ll now be able to drag the highlight box around the screen – perfect for when you just need to move the box a fraction to the right!
Screenshot a specific window
If you’re a fan of multi-tasking, then you probably have multiple windows onscreen at any one time. If you need to take a screenshot of a specific app, dialogue, menu or other window, then you could summon the crosshairs and drag to select that window. Alternatively, you could make your life easier, with the following trick:
- Press the ‘Shift + Command + 4’ keys. Your cursor will change into a crosshair.
- Press the ‘Space’ bar, and the pointer will transform into a camera.
- Move the camera over the window that you want to screenshot. This window should now be highlighted blue, indicating that it’ll be the focus of the screenshot.
- Once the correct window is highlighted, give your mouse or trackpad a click, and the screenshot will be created as a PNG on your Desktop.
Screenshot the Touch Bar
If you have a Mac with a Touch Bar, then you can take a screenshot of the Touch Bar by pressing ‘Shift + Command + 6’ keys.
You can also customise the Control Strip region of your Touch Bar to include a ‘Screenshot’ button, by navigating to ‘System Preferences… > Keyboard,’ and then selecting ‘Customize Control Strip.’


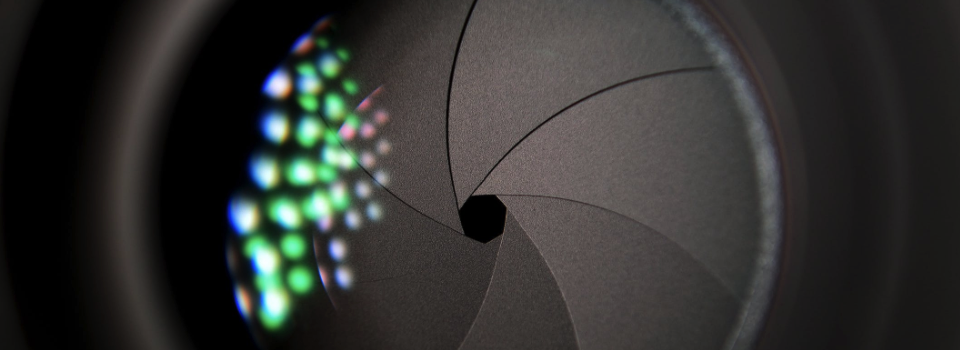



Add Comment