With the release of Lion, Apple introduced the ability to wirelessly “sync” your data between your devices using iCloud. To “sync” means to synchronize your data, so that by entering it onto one of your iOS devices or Mac computers, it is updated to all of them. This saves you having to re-enter your calendar or contacts data from your iPhone or iPad onto your computer(s), or keep track of which device has the most up to date information.
Today I’m going to look at setting up your Calendars to sync between your iPhone or iPad and Mac. To get started, you will need to create an iCloud account. This is your user ID with Apple. It is used to sign into iCloud on each device that you wish to keep in sync and keep track of your App store and iTunes purchases.
To create and sign into your iCloud account; go to “Settings/ iCloud” on your iPhone and iPad, or “System Preferences/ iCloud” on the Mac and follow the prompts.
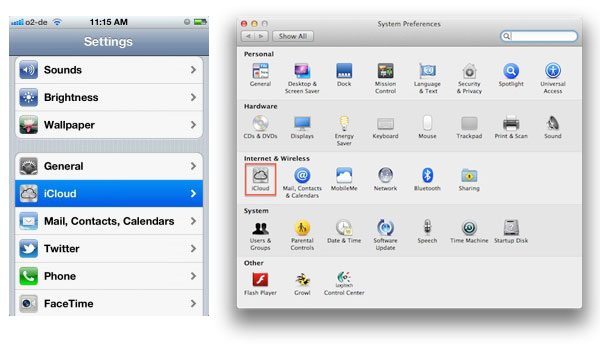
After creating your iCloud ID and password, you can choose which Apple services you wish to keep in sync across your devices, such as Mail, Calendars, Bookmarks or Contacts.
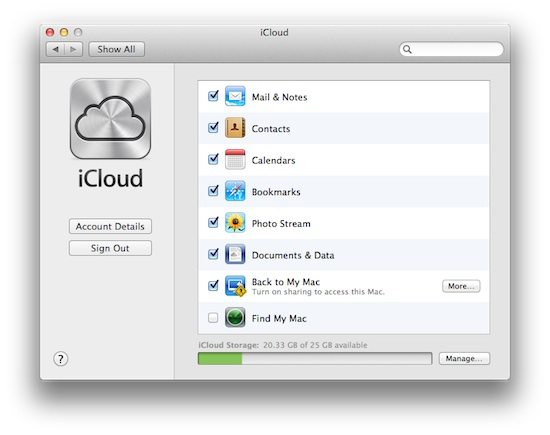
On the Mac this is done by clicking on the check-boxes next to each service from the iCloud menu, while on the iPad or iPhone, just select “On/Off’ from the slide buttons next to each service. This determines which data will be “pushed” or updated across your devices by iCloud. So make sure you have selected Calendars as “On” on your Mac, iPhone, and/or iPad, before you open up the Calendar App to create a new event.
Apple’s Calendar app (iCal on the Mac) also lets you determine how your events are organized within your schedule. By clicking on the “Calendar” button at the top-left of the Calendar/iCal window, you can select whether an event is listed under your Home or Work calendar as defaults, or create a new calendar name such as “Gym” or “Holiday”. The events you create are then color coded to match the appropriate calendar.
Selecting which calendars are in sync, as well as adding or removing custom calendars is done under the edit calendars menu. This menu is found by tapping the “Calendars” and then “Edit” buttons from the iPad/iPhone. On the Mac, existing calendars are listed under the “Calendars” button, although to add a new Calendar, first select “File/New Calendar” from the drop down menu, before choosing “On My Mac” or “iCloud” for the Location of your new Calendar.
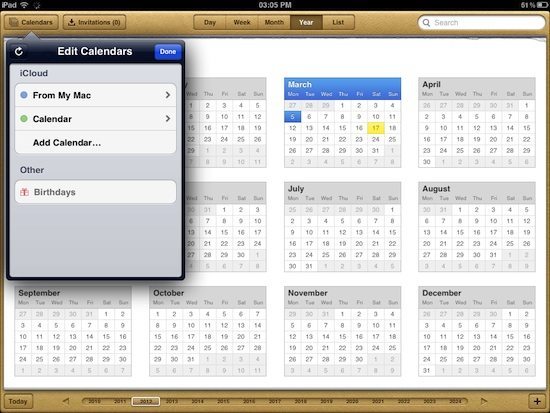
*Note that the first time you sync your device,you will be asked to select from either: merging your data together, to replace the data on iCloud from your Mac/iPad/iPhone, or replace the data on your computer from the following applications: Address Book, iCal, Microsoft Entourage, or Microsoft Outlook 2011. It is safest to select to “Merge” your data for the first time you sync.
While this may cause some doubling-up of information if you have multiple address books or calendars across differing applications, it is usually better to retain all of your contacts’ and calendar details than to lose them by choosing one source to replace another. You can always erase duplicated details later on.
Adding a new event is then as simple as clicking/tapping the “+” button for a quick event, set by default to today’s date, or by first selecting the correct date on your calendar. While your devices are connected to a data network or wi-fi, your new calendar events will now automatically sync across them.


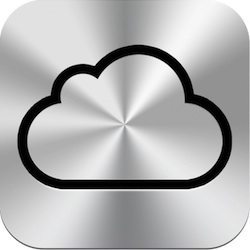



really good, thanks ! I was searching for a help with synchronizing iphone with iMac calendar and didnt realise it was so simple.. thanks
it was great…. and useful
Thank you so much for this help!!!
Thank you!!