Even if you’re a huge MacBook fan, from time to time you may still miss the larger screen available to your typical desktop computer.
While you could purchase an external monitor and connect it to your Mac, if you happen to have an old iMac lying around, then why not save yourself some money, by repurposing your old iMac instead?
In this article, I’ll show you how to setup your old iMac as your new external monitor – perfect for when you want to enjoy Netflix, Amazon Instant or YouTube on a larger screen.
Connecting your iMac: What you’ll need
Target Display Mode is a feature that’s designed specifically for those who own two or more Macs, as it allows you to use your iMac as the external display for another Mac.
To use Target Display Mode, you’ll need to connect your iMac and your Mac, via the correct cable.
Depending on your model of iMac, it may have a Mini DisplayPort or a Thunderbolt port:
- 2009 – 2010 27-inch. These Macs have a Mini DisplayPort.
- 2011 – 2014 iMac. These Macs have a Thunderbolt port.
- 2014 – 2015 Retina iMacs. These Macs have a Thunderbolt port.
If your iMac has a Thunderbolt port, then you’ll need a Thunderbolt cable. If it has a Thunderbolt 3 (USB-C) port, then you can connect using the Apple Thunderbolt 3 (USB-C) to Thunderbolt 2 Adapter. If your iMac has a Mini DisplayPort, then you’ll need a Mini DisplayPort cable.
You’ll also need to be running macOS 10.6.1 or later.
Activating Target Display Mode
Assuming you meet all the above requirements, you’re ready to make the connection:
- Make sure your iMac and Mac are both connected to a power source, and switched on.
- On your Mac, log into your macOS user account, if you haven’t already.
- Connect the Mini DisplayPort cable or the Thunderbolt cable to each Mac.
At this point, your iMac should recognise the digital video signal, and enter Target Display Mode automatically. If it doesn’t enter this mode automatically, there’s a few fixes you can try:
- On the iMac that you want to use as your external monitor, press the ‘Command+F2’ keys, which should launch Target Display manually.
- Double-check that the Mini DisplayPort or Thunderbolt cable is properly connected. If in doubt, try disconnecting and then re-attaching the cable.
- Log out of your iMac, and then log back in, to see whether this addresses the problem. You may also get positive results from restarting your iMac.
Display options
If you want to increase your iMac’s screen brightness, you can either:
- Use your Mac’s brightness keys to change the screen brightness levels.
- On your Mac, navigate to ‘System preferences… > Displays.’ Make sure the ‘Display’ tab is selected, and then manipulate the ‘Brightness’ slider.

To hear your Mac’s audio through the iMac speakers:
- Navigate to ‘System preferences… > Sound.’
- Select the ‘Output’ tab.
- Select your iMac from the list.
You can then choose the sound level, using your Mac’s audio keys.
Exit Target Display Mode
If you want to stop using your iMac as an external display, then you can exit Target Display mode using the ‘Command+F2’ keyboard shortcut, or by disconnecting the MiniPort or Thunderbolt cable. Target Display mode is also disabled automatically, if you shut down either computer, or if either the Mac or iMac slips into a sleep state.


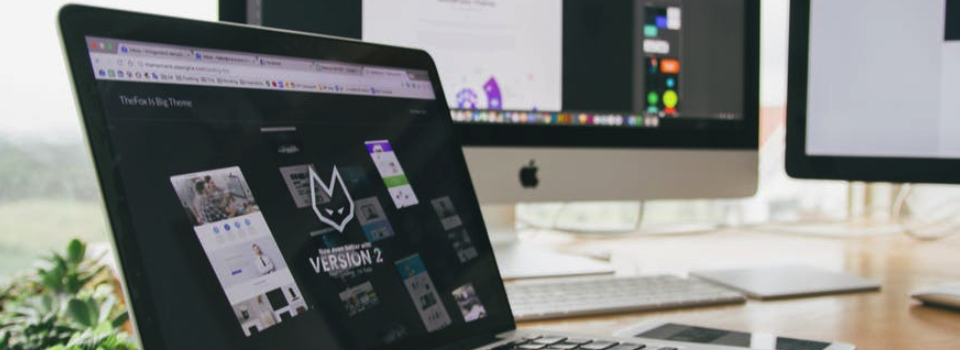



Which 2014 and 2015s work? Apple says no: https://support.apple.com/en-us/HT204592
Thanks for this. Successful setup but wondering how to keep second monitor in target display mode permanently without having to signing or press Command F2 when waking from sleep or screensaver. Possible?