Microsoft may not immediately spring to mind when you need some extra storage space, but Mac users can get up to 5GB of storage space for free, via Microsoft’s OneDrive service.
Once you’ve setup OneDrive on your Mac, you can simply drop files, folders and apps into your local OneDrive folder, and they’ll be synced with the Windows Live cloud storage system, freeing up precious local space.
Setting up OneDrive on your Mac
To setup OneDrive, you’ll need:
- A Microsoft account, which you can create for free. Note that if you signed up for a hotmail account back in the day, then you already have a Microsoft account.
- The OneDrive for Mac app, which you can download for free.
Once you’ve completed this setup:
- Head over to the Microsoft OneDrive site.
- Select ‘Sign In’ and then enter your Windows Live ID.
- Your browser will display the standard OneDrive configuration.
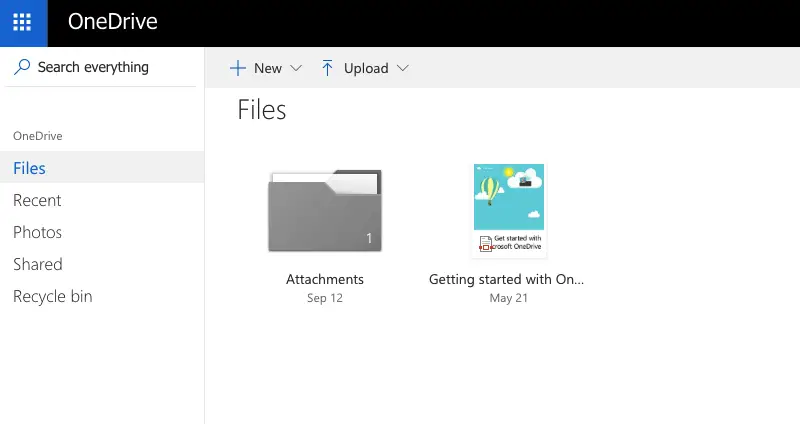
- Head over to your Mac’s ‘Applications’ folder and launch the OneDrive application.
- Enter your Windows Live ID and password when prompted.
- OneDrive will now ask you to create a OneDrive folder on your local machine; select ‘Choose OneDrive Folder Location.’
- In the subsequent window, navigate to the location where you want to create your folder, and then click ‘Choose This Location.’
- Click the ‘Next’ button.
- At this point, you can choose whether the files that are stored in Microsoft’s cloud will also be downloaded to your local OneDrive folder, for offline access. Either pick and choose the files that you want to make available offline, or select ‘Sync all files and folders on OneDrive.’
- When you’re happy with your selection, click ‘Next.’
Now you’ve successfully setup OneDrive on your Mac, any items that you drop into your local OneDrive folder will automatically be saved to Microsoft’s OneDrive servers.
You can access the contents of your OneDrive account from any computer or mobile device where the OneDrive app is installed, or by logging into your OneDrive account on a supported web browser.
Installing OneDrive on your iPhone
You can access the contents of your OneDrive folder by logging into your OneDrive account on any supported web browser, including mobile web browsers. However, if you regularly access your OneDrive account on your smartphone, then you can make life easier by downloading the OneDrive for mobile app.
OneDrive is available for iOS, and Android devices. Once you’ve installed the app on your smartphone:
- Launch the OneDrive app.
- Select ‘Sign In.’
- Enter your Windows Live ID and password.
You should now have access to the entire contents of your OneDrive account on your smartphone.
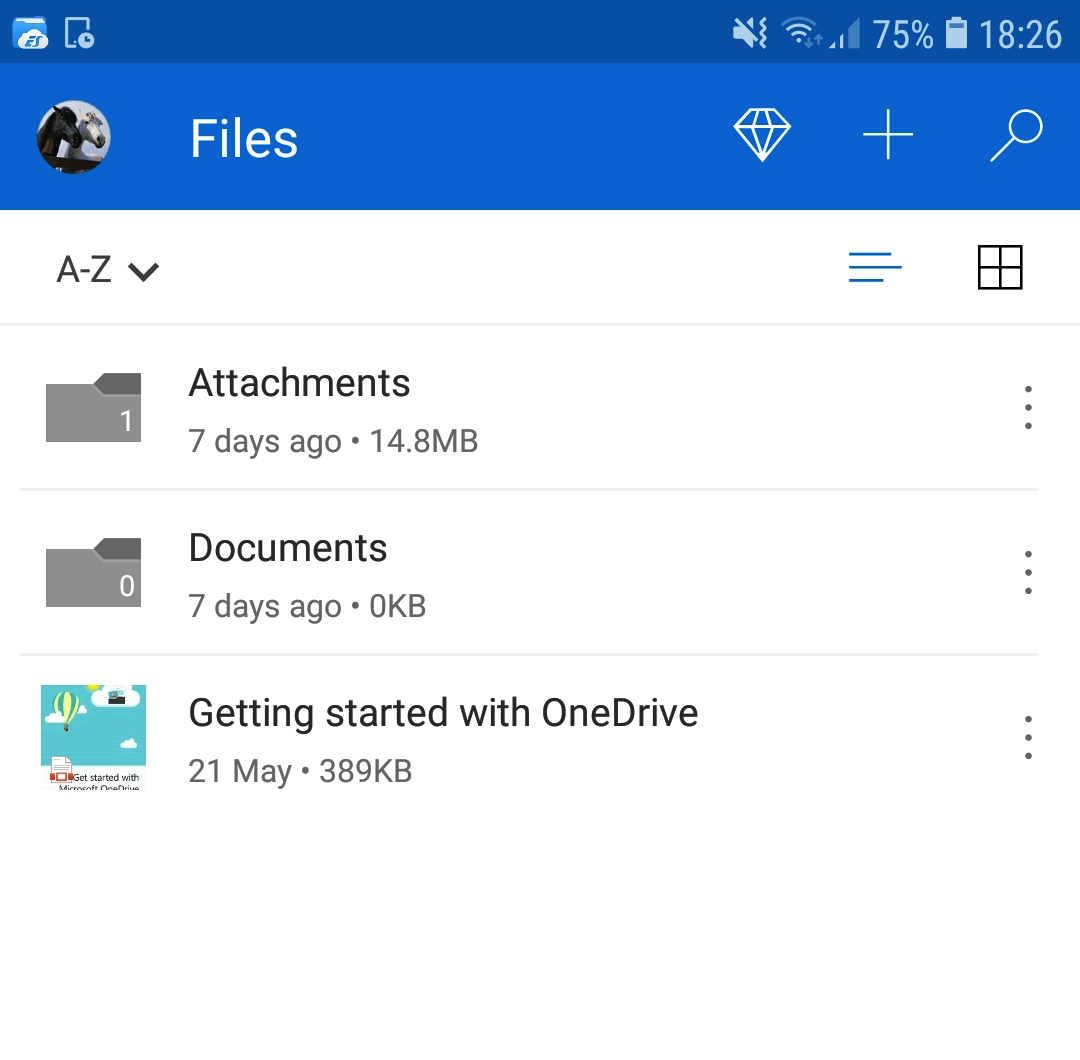
Get additional storage
If you burn through the 5GB of free storage and want to continue using this service, then you purchase additional storage, priced between £1.99 per month and £79.99 per year.






Add Comment