Need an easy way to share music, movies, TV shows and apps with your family?
Using Family Sharing, you can share purchases, subscriptions, storage and more, with up to six people, and without having to share your Apple accounts.
What exactly can I share?
Once Family Sharing is up and running, you can share lots of content, including:
- Apps, music, books, movies and TV shows purchased via iTunes, iBooks and the App Store.
- An Apple Music family membership, which gives every family member unlimited access to the entire Apple Music catalogue.
- Your iCloud storage plan.
- Your location, via Find My Phone, Messages or Find My Friends. This is perfect for helping a family member track down their misplaced Mac or iPhone, or even for checking where your children are!
- Reminders and Calendar events.
Before you start…
Everyone you want to invite to your family group must have a valid Apple ID, and be running macOS 10.10 (Yosemite) or later. You can also only be part of one Family Sharing group at a time, so the people you invite cannot already be part of a family group.
The person who sets up Family Sharing is automatically assigned the role of Family Organizer, which makes you responsible for inviting people to that group. If you enable content sharing then all iTunes, iBooks and App Store purchases initiated by other members of your group will be billed to your account. If you aren’t happy with his arrangement then you should ask someone else to setup Family Sharing and play the role of Family Organizer.
Creating a Family Group
To setup Family Sharing:
- Select the ‘Apple’ logo from the Mac menu bar.
- Navigate to ‘System Preferences… > iCloud.’
- Select ‘Set Up Family.’
- Read the onscreen information, and if you’re happy to proceed then click ‘Continue.’
- Read the message, and then click ‘Continue.’
- By default, everyone you add to this family group will be able to download all the music, movies, TV shows, books and apps that you’ve purchased from iTunes, iBooks and the App Store. If you don’t want to share this content, then click ‘Not now.’ If you’re happy to share, then leave ‘Share your purchases’ selected. Click ‘Continue.’
- Check the payment information associated with your account, and then click ‘Continue.’
- You can now decide whether you want to share your location with family members, by selecting either ‘Share your location’ or ‘Not now.’ Click ‘Continue.’
To add a family member to your group:
- Navigate to ‘System Preferences… > iCloud.’
- Select ‘Manage Family.’
- Make sure the ‘Family Members’ tab is selected.
- Click the little ‘+’ icon.

- Enter the email address of the person you want to invite. Click ‘Continue.’
- iCloud will now ask for some information to verify that you’re the family organizer; enter this information and then click ‘Continue’ to send the invitation.
Worried about sharing your credit card?
The thought of family members being able to charge purchases to your credit card can be a worrying one! If you decide you’d rather not foot the bill for your family’s iTunes, iBooks or App Store purchases, then you can disable purchase sharing, although this will result in your family group losing access to each other’s iTunes, App Store and iBooks content.
- Navigate to ‘System Preferences… > iCloud.’
- Select the ‘My Apps & Services’ tab.
- Click the ‘Stop Purchase sharing’ button.
Now Family Sharing is setup, what exactly can I do with it?
Now you’ve created a Family Sharing group, let’s look at some of the things you can actually do with it.
Share family photos and videos
If you have Family Sharing and iCloud Photo Sharing enabled, then it’s easy to share photos and videos with your family group:
- Launch the Photos app.
- Shift-click or Command-click to select all the images and videos that you want to share.
- Click the ‘Share selected photos’ button in Photos’ menu bar.
- Select ‘iCloud Photo Sharing.’
- Select ‘Family.’ This content will now be available to every member of your family group.
Share family events, via Calendar
When you setup or join a Family Sharing group, a shared Family calendar is automatically added to the Calendar app on iCloud.com.
To access this calendar:
- Head over to iCloud.com and log into your account.
- Select the Calendar app.
- Select the ‘Family’ calendar in the left hand menu. You can now view, edit, add or delete events, as normal, and they’ll appear in everyone’s calendar.

No more excuses! Send your family members Reminders
When you join Family Sharing, a shared reminder list is automatically added to the Reminders app on iCloud.com.
To view and update this shared list, log into your iCloud.com account and then:
- Select the Reminders app.
- Select the ‘Family’ list from the left-hand menu.
- You can now add, remove and delete reminders as normal.


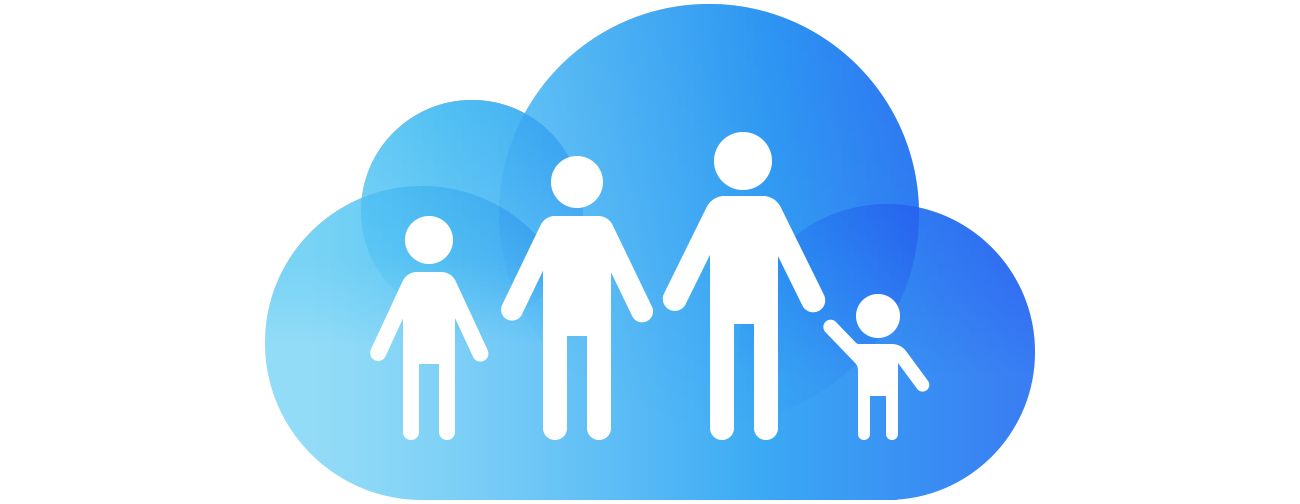



Add Comment