Typing out SMS messages on your iPhone can quickly become frustrating, especially if you have lots to say, or you’re in the middle of a long conversation. Or, perhaps you’ve always struggled with the smaller, virtual keyboard available on your typical smartphone, and are sick of friends and family teasing you about all your typos and autocorrect fails!
If any of the above sounds familiar, then in this article I’ll show you how to send text messages via your Mac, including how to exchange SMS with friends and family members who don’t own an iPhone.
Send text messages to another iPhone, with Messages
The first question is: does the person who you’re trying to contact own an iPhone, or do they prefer some other brand of smartphone?
If they’re an iPhone fan, then you can send an SMS directly to their smartphone, using macOS’ built-in Messages app. This person will then receive the SMS as an iMessage that’s sent via Apple’s servers.
- Launch the Messages app, either by selecting its icon in the Dock or by navigating to ‘Applications > Messages.’
- If you haven’t already, sign into Messages using the Apple ID that’s associated with your iPhone.
- Click the ‘Compose new message’ button (where the cursor is positioned in the following screenshot).
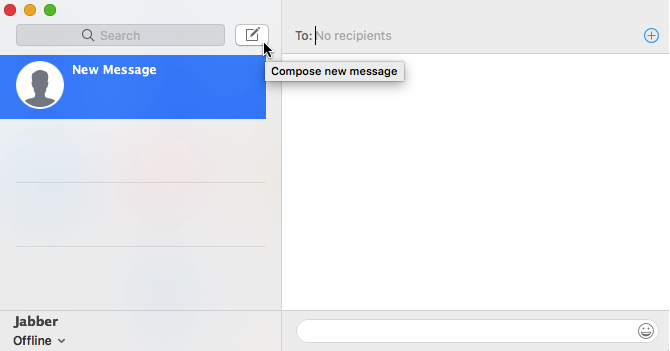
- In the ‘To:’ field, enter the recipient’s mobile phone number. Alternatively, if you’ve synced your mobile contacts with your Mac, then you can click the little ‘+’ icon and select the contact’s name in the subsequent window.
- Press the ‘Enter’ key on your keyboard.
- Assuming that your contact does own an iPhone, their number will be highlighted blue. If you see a red highlight instead, then this number isn’t associated with an iPhone, and you won’t be able to send them an SMS using Messages’ default settings.
- Type your message as normal, and then hit ‘Send.’ This message will then be sent via Apple’s servers
Send SMS to friends who don’t have an iPhone
Apple’s iPhones aren’t the only smartphones on the market, so how do you exchange messages with friends and family members who don’t own an iPhone?
It’s possible for Messages to route SMS via your iPhone, at which point you’ll be able to send messages to any smartphone. Just be aware that since these messages are transmitted via your mobile phone, they do count towards your SMS allowance. If you’re unsure what this allowance is, then you should play it safe and reread your mobile phone contract, before you get carried away with sending messages from your Mac!
To create this connection between your Mac and your smartphone:
- Make sure you’re signed into the same iCloud account on both your Mac and your iPhone.
- On your Mac, launch the Messages application.
- On your iPhone, select ‘Settings > Messages > Text Message Forwarding.’
- Your Mac should be listed on the ‘Text Message Forwarding’ screen; push its accompanying slider into the ‘On’ position.
- Your Mac should now display a code. Type this code into your iPhone, and after a few moments iOS should have successfully verified your Mac.
You can now send an SMS directly to any mobile phone number:
- On your Mac, launch the Messages application, if you haven’t already.
- Select Messages’ ‘Compose new message’ box.
- In the ‘To:’ field, enter the mobile phone number in question.
- Type your message as normal.
- Click ‘Send.’
Try an alternative service
Messages isn’t the only application that lets you send SMS from your Mac. You can also send and receive messages using the popular cross-platform messaging service WhatsApp, which is available as a standalone application, or integrated into web browsers such as Opera.

If you’re just interested in getting a notification every time you receive a new message, then you can sync your mobile notifications to your Mac, using a service such as PushBullet.






Add Comment