Your Mac’s Dashboard hosts a range of mini apps, known as widgets, that are designed to provide you with easy access to important features and information. However, not everyone is a fan of the Dashboard, with some Mac users preferring to disable the Dashboard entirely.
If you’re not keen on the Dashboard but like the idea of widgets, then why not cut out the middleman? In this article, I’ll show you how to place all your favourite widgets directly on your Desktop.
Just be aware that when you place a widget on your Desktop, that widget will always appear in front of any applications or windows that you have open, so this trick tends to work better on larger screens, or if you use your MacBook with an external monitor, just so you have plenty of onscreen space available!
Enable macOS’ hidden Dashboard Development Mode
To place widgets on the Desktop, you’ll need to enable a hidden dashboard development mode, which was originally designed to make life easier for widget developers. With this mode enabled, developers were able to place their work-in-progress widgets on their Desktop, where they could more easily test and debug them. By enabling this mode, you can place any Dashboard widget directly on your own Desktop.
To enable dashboard development mode:
- Open a new “Finder” window.
- Navigate to “Applications > Utilities” and launch the Terminal application.
- Copy/paste the following command into the Terminal window:
defaults write com.apple.dashboard devmode YES
- Next, press the “Enter” key on your keyboard.
- Copy/paste the following into the Terminal:
killall Dock
- The Dock will disappear for a moment, and then relaunch.
If you’re running macOS Mountain Lion or later, then the Dashboard is considered part of Mission Control and is treated as a Space. If you’re on one of these newer versions of macOS, then you’ll also need to setup Mission Control so that it doesn’t move the Dashboard into a Space:
- Select the “Apple” icon in your Mac’s menu bar.
- Navigate to “System Preferences > Mission Control.”
- Deselect the “Show Dashboard as Space” item.
- Open the “Dashboard” dropdown menu and select “As overlay.”

Move any widget to the Desktop
Now that your Desktop is capable of supporting widgets, you’re ready to start relocating all of your favourite Dashboard widgets:
- Switch to your Dashboard, either by clicking the “Dashboard” icon in your Dock, launching the Dashboard from your “Applications” folder, or using the “fn + F12” keyboard shortcut.
- Find the widget that you want to relocate, and then click and hold that widget.
- Without releasing the widget, move it slightly and then use the “fn + F12” keyboard shortcut to switch back to the Desktop. You should now be able to drop the widget onto your Desktop. The widget will initially vanish, but don’t panic!
- Log out of your user account, and then log back in, and the widget should be waiting for you on the Desktop.
Changed your mind? Remove a widget from the Desktop
As already mentioned, the major drawback to placing widgets on your Desktop, is that these widgets will always appear over all the other applications and windows that you have open. If you find this distracting, then you can reclaim some of your screen space by moving one, or more of your widgets back to their original home on the Dashboard:
- Select the widget in question, by clicking it and holding your mouse.
- Without releasing your mouse, move the widget slightly and then use the “fn+F12” keyboard shortcut.
- You should now be able to move the widget back to your Dashboard.
Alternatively, you can delete widgets directly from your Desktop:
- Place your cursor over the widget that you want to delete.
- Press and hold the “alt/Option” key on your keyboard.
- A little “x” button should appear in the upper-left of the widget; give it a click.

How to disable Dashboard Development Mode
Even if you banish every single widget from your Desktop, you may still want to go one step further and disable the dashboard development mode entirely.
Perhaps you share your Mac with other, less tech-savvy users who keep dropping widgets onto the Dashboard by accident, or maybe you fully intend to never use this feature again.
To disable dashboard development mode:
- Launch your Mac’s Terminal (“Applications/Utilities/Terminal.”)
- Copy/paste the following command into the Terminal:
defaults write com.apple.dashboard devmode NO
- Press the “Enter” key on your keyboard.
- Copy/paste the following into the Terminal window:
killall Dock
- Press the “Enter” key.
The Dock should now disappear and relaunch, and the dashboard development mode will be completely disabled.


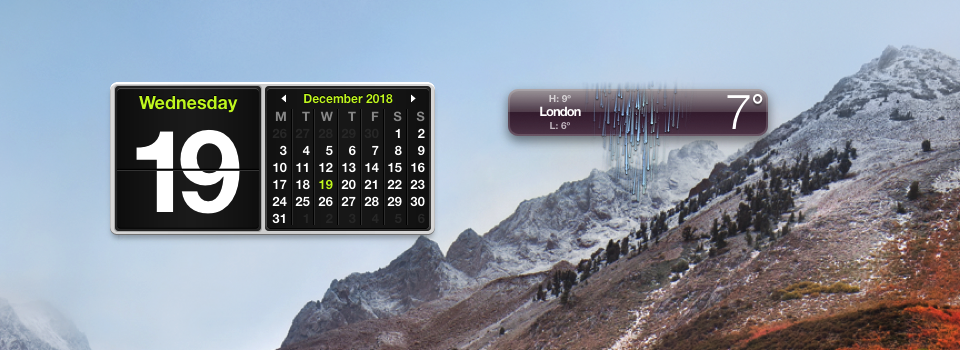



Add Comment