FaceTime is a cool video calling app built into the iPhone which lets you call other users when they’re on a WiFi network (and over mobile in iOS 6). It’s also possible to install the app on the Mac to make and receive calls with other iOS devices such as iPhones, iPads and even other Macs.
About FaceTime
FaceTime is currently not free for the Mac – it’s a very reasonable 69p download available from the Mac App Store. Nevertheless, it gives you the ability to make high quality video calls over the Internet, much in the same way that Skype does. In comparison, both apps are actually quite similar, but FaceTime is more tightly integrated into Mac OS X and the interface is much nicer and less fussy. What it doesn’t support however is the ability to call landlines and mobiles, and there are no subscription options either.
FaceTime Setup
Once you’ve purchased, downloaded and installed FaceTime, launch it from your Applications folder or Mission Control (pictured below) or simply type its name into Spotlight.
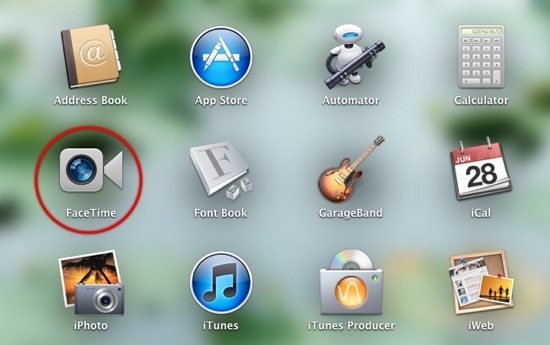
When the main window opens, you’ll initially be prompted to enter your Apple ID (your email address) that you want to be contacted on. Enter the relevant details and proceed to the next screen. Be warned – you might initially be shocked at how bad you look on camera…
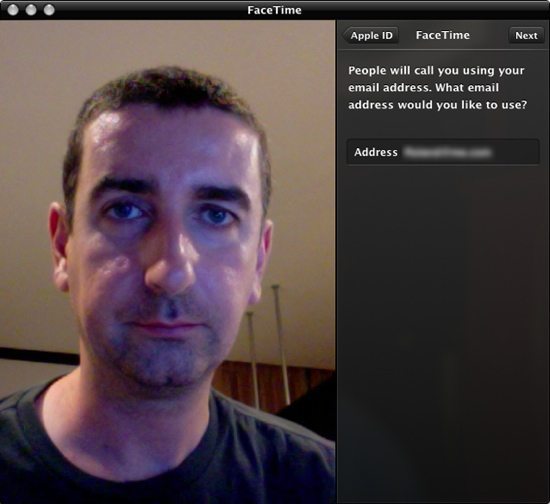
FaceTime needs to be on to be able to receive calls. Under Preferences there’s a slider to enable it as shown below. This allows you to make FaceTime calls, but even if you quit the app it means you can still receive calls.
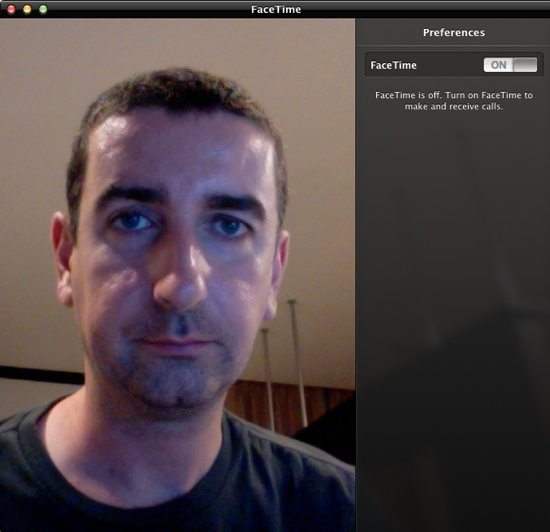
Making a Video Call
FaceTime uses your Address Book contacts to make calls. You can’t however just dial anybody because they might not have FaceTime switched on or they may be on another type of phone. The righthand panel lists or your contacts directly from the Address Book.
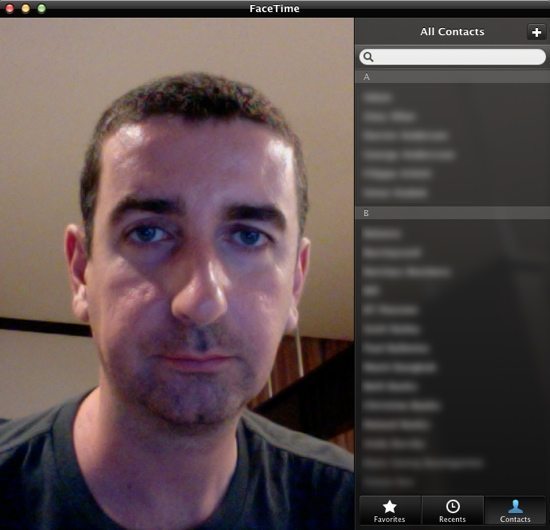
Select any of your contacts and their details will appear on the right along with the phone number and email address. There are additional tabs at the bottom for Favourites and Recents. Click once on a contact’s email to start a FaceTime call. In this example, I’ll call my friend “Gary” (last name hidden to save his embarrassment at being caught unawares)…
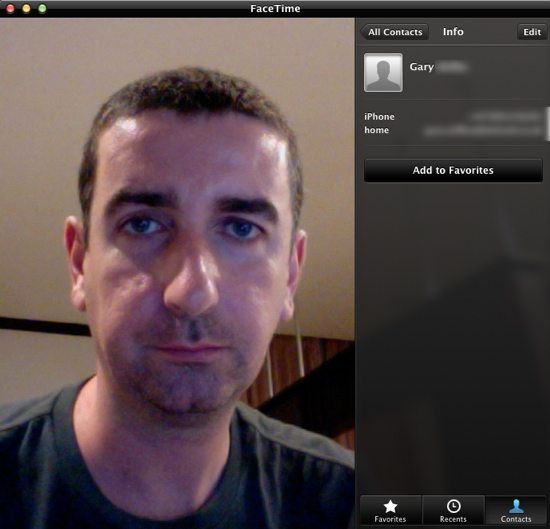
When the call starts, the list of contacts disappears and you’re left with a clean, uncluttered interface while it dials the other party. Note that to use FaceTime, iOS users must be on a WiFi network (it’s currently disabled over mobile networks, unfortunately).

Once the other party answers the call, within a few seconds you’ll receive a live video and audio feed but the quality depends largely on your network connection and bandwidth. Thankfully, FaceTime doesn’t require masses of bandwidth and the quality can be very good with a low delay. Once the call is connected, your own video image is shown as as a small window overlaid on the main display. If you move your mouse away from the call, the controls (i.e. the Mute, End Call and Fullscreen buttons) disappear, but fade in again if you hover over the window again.
As you can see from the screenshot below, it’s possible to have a video call between 2 people with call quality at least as good as Skype; on this call the connection was very stable throughout.
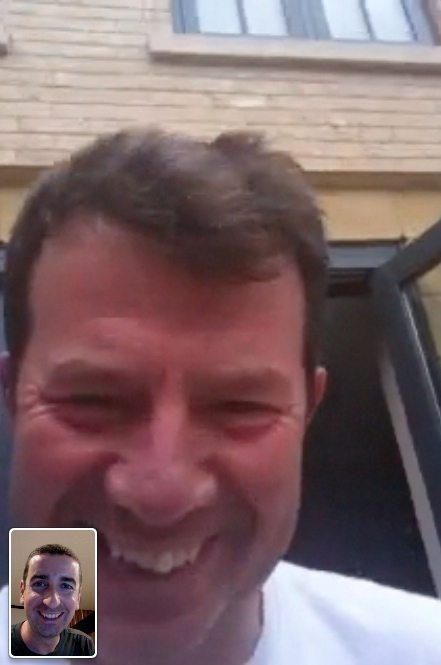
The FaceTime window can be resized or even switched to fullscreen mode. If the iPhone user rotates their phone the display also expands to match the sideways-on aspect ratio as shown below.
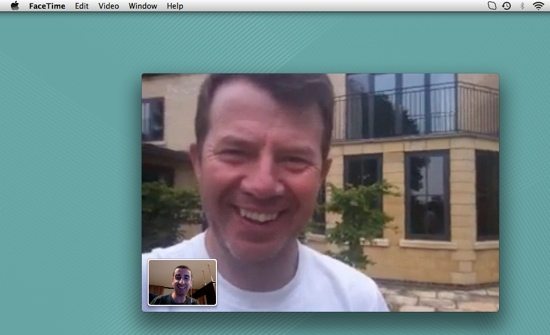
Summary
FaceTime is undoubtedly a very well-implemented and slick video calling app which works seamlessly between Apple devices and the Mac. It’s not really a suitable Skype replacement as it doesn’t have exactly the same functionality, but it makes a great additional communication tool and can really be a fun way to enjoy video calls with iPhone users (many of whom may not have Skype installed). Making and receiving calls is a breeze – just click the contacts you want to dial and FaceTime makes the call.
FaceTime is very useful as it is but iOS 6 should allow video calls over mobile networks, which should make it even easier to keep in touch with friends and family without having to check that they’re on a WiFi network first.





Add Comment