Your Mac’s hard disk must be working properly to ensure your computer’s overall system health is maintained. In general, Mac disks are extremely reliable and you’re not likely to encounter any physical problems with the drive unless it’s suffered an accident such as being dropped. In that case, the sudden motion sensor on the Mac will automatically park the disk read/write heads to minimise the chances of damage.
Nevertheless, it’s recommended to occasionally check your disk status and run a few benchmark tests, as well as defragment the drive to make sure the folder structure and files are optimised. This will speed up file access times and make your Mac more responsive.
This tutorial shows you how to:
- Check your disk health, look for errors and make repairs
- Benchmark disk performance
- Perform defragmentation
Diagnostics and Repair
The quickest way to check whether your disk is functioning correctly is to use the Mac’s Disk Utility, but there are also a couple of third-party apps such as Drive Genius 3
Disk Utility
To check your drive with the built-in tool, follow the steps below.
1. Open Disk Utility from the Applications -> Utilities folder or within Spotlight
2. In the left-hand side panel, select your main hard disk as shown below
The most important item to check initially is the S.M.A.R.T. Status area which indicates whether the disk has passed the power on tests. It’s recommended that you check this status quite regularly because a failing disk will need to be replaced quickly.
3. Hit the Verify Disk button. Your disk’s status and any problems encountered will be displayed in the main window.
In case any issues are seen, select Repair Disk to attempt to fix them. Disk Utility can’t fix any hardware problems with your disk, but there’s a good chance that data integrity and filesystem issues can be easily resolved.
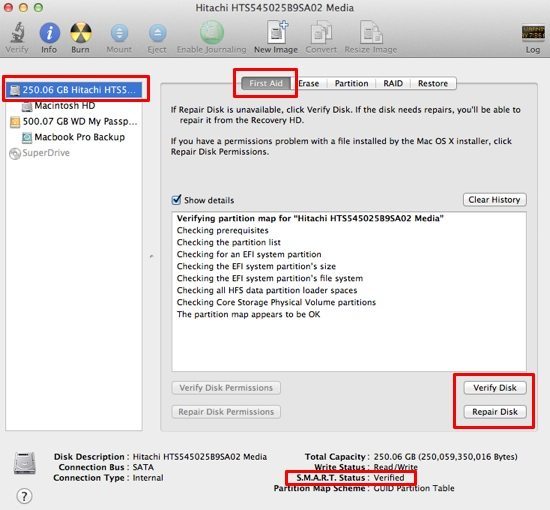
Note: Repair Disk cannot repair any disks that you have already booted from so you will need to restart from another bootable drive, or the Mac OS installation disk, or the Lion recovery HD.
To accomplish this:
- Restart your computer and hold down the OPTION key when you hear the chime (or just press C to automatically boot from the DVD drive)
- When your Mac restarts, select Mac OS X to boot from the DVD (unless you pressed C in the previous step) or choose the Lion Recovery HD
- At the installation screen, select Disk Utility from the Utilities menu and then use the Repair Disk option from there. If you booted to the Lion Recovery HD choose Disk Utility from the Mac OS X Utilities screen, followed by Repair Disk in the normal way
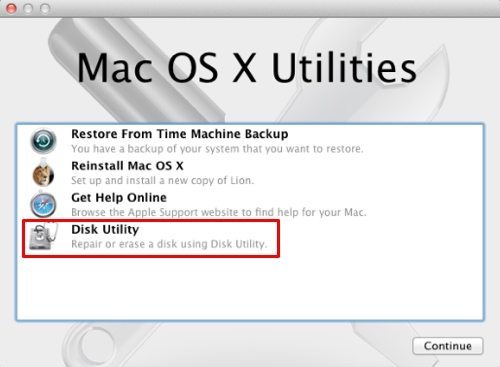
Benchmark Your Mac Disk Speed
It’s useful to know how fast your Mac’s disk really is, in order to compare it with others and also to check whether it’s performing consistently over time. It’s also interesting to perform the same tests on a regular hard disk and an SSD, because the difference can be quite staggering. The most convenient way to benchmark your disk speed is to download an application that measures raw read/write speeds. Two free apps available in the Mac App Store are as follows.
Blackmagic Disk Speed Test
Details: Mac App StoreThe Blackmagic app is a very simple utility which shows read/write speeds in MB/second, as well as a whole host of statistics indicating whether your disk is suitable for high speed video.
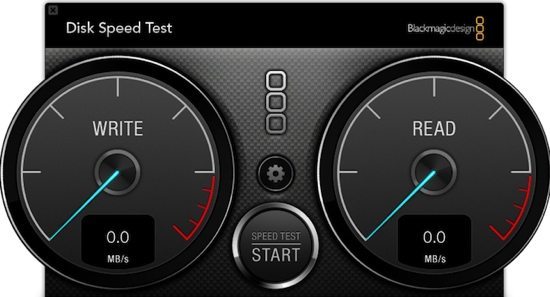
NovaBench
Details: Mac App Store, NovaBench websiteNovaBench comprises a whole suite of performance benchmarks that includes drive write speeds. It’s an indispensable utility because it also measures memory speed, graphics and CPU performance.
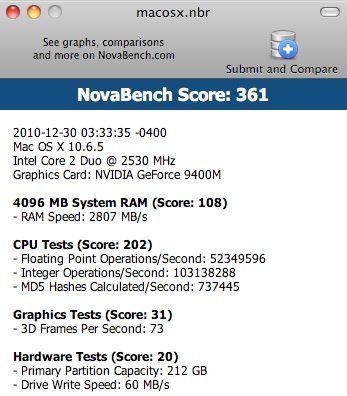
Defragmentation Tools
Apple doesn’t actually recommend any specific defragmentation tools or even include any relevant utilities in Disk Utility. The Mac performs defragmentation automatically, but only when specific conditions are met such as the files being a certain size. Therefore, fragmentation can and still does occur and over time the problem just gets worse.
Professional tools are the best option to defragment your Mac’s hard disk.
Drive Genius 3
Website: Drive Genius 4
Drive Genius 4 includes a comprehensive suite of utilities to check and repair your Mac’s hard disk. It also includes a real-time monitor to check for errors, fragmentation and bad blocks whenever your Mac is idle.
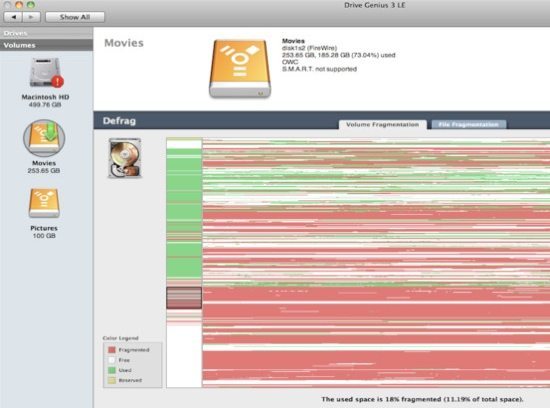





Add Comment