 So you’ve bought a new iPhone and taken lots of stunning pictures, but how do you get them onto your Mac so that you can edit, browse and send them to friends? You’re probably already familiar with iTunes as a method to sync photos and albums between your computer and the iPhone, but the method of copying them off the iPhone itself might not be immediately obvious.
So you’ve bought a new iPhone and taken lots of stunning pictures, but how do you get them onto your Mac so that you can edit, browse and send them to friends? You’re probably already familiar with iTunes as a method to sync photos and albums between your computer and the iPhone, but the method of copying them off the iPhone itself might not be immediately obvious.
Thankfully, the process is very straightforward and there are several easy ways to view them on your Mac. Of course, you could simply email your snaps from the iPhone as attachments, but that’s somewhat cumbersome and laborious.
This article describes the most common ways to transfer photos (without needing a third party application) using Image Capture, iPhoto, Photo Stream and Preview.
Note that the steps below also apply to other iOS devices such as the iPad.
![Image Capture Icon]() Image Capture
Image Capture
The Mac comes with a rather handy application called Image Capture, which can be used to copy photos from various sources. Follow the steps below to transfer your snaps.
Step 1. Connect your iPhone to the Mac with the USB cable
Step 2. Open Image Capture (type the name into Spotlight or open it from the Applications folder)
Step 3. Once the application opens, your iPhone should be visible in the DEVICES section on the left. Click on it to display the photos in the main window
Step 4. Choose the desired import location at the bottom of the Image Capture window. Use the drop-down arrows to choose an alternative destination from the list or select Other to choose any other folder
Step 5. Highlight the photos you want followed by Import or just Import All to import the whole lot at once
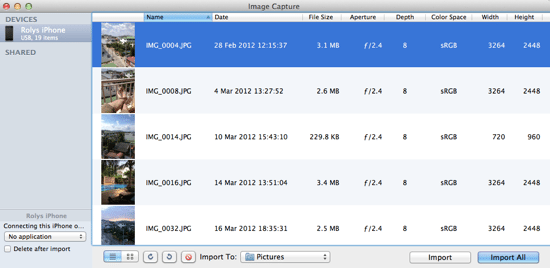
![iPhoto Icon]() iPhoto
iPhoto
Many people use iPhoto to organise and manipulate their photos, and it’s certainly a great way to keep everything tagged and categorised. iPhoto can also easily import all your mobile photos in seconds as follows:
Step 1. Connect the iPhone to your Mac and open iPhoto (if it’s not already set to open automatically when you connect your iPhone)
Step 2. In the left hand panel under DEVICES click on your iPhone
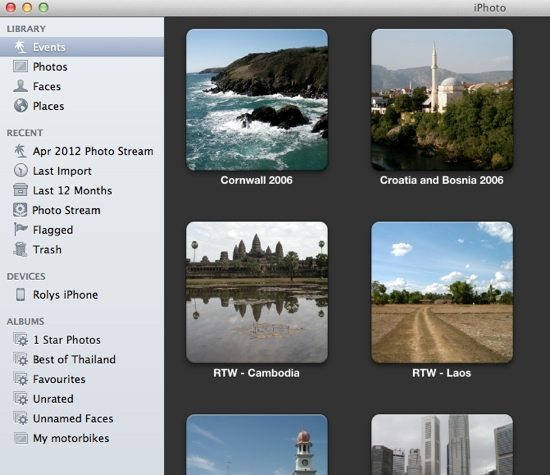
Step 3. Next you can choose whether you want to split events for each day or not, and also enter an event name (such as ‘day trip’)
Step 4. In the main window, choose the photos you want to import and then Import Selected, or Import <N> Photos (e.g. if you have 20 photos on the iPhone it will display Import 20 Photos
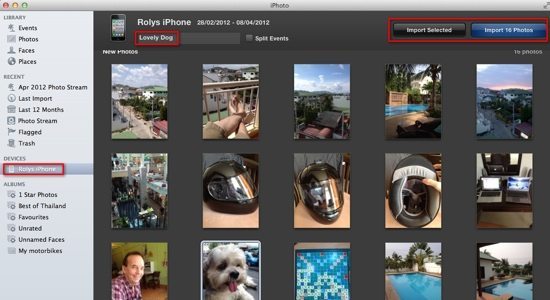
Step 5. When prompted, choose either Delete Photos or Keep Photos on your iPhone
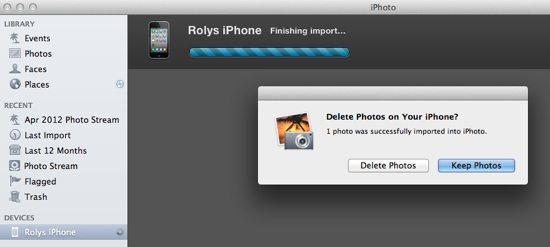
Your photos should now appear inside the event you named, as well as in the Last Import album.
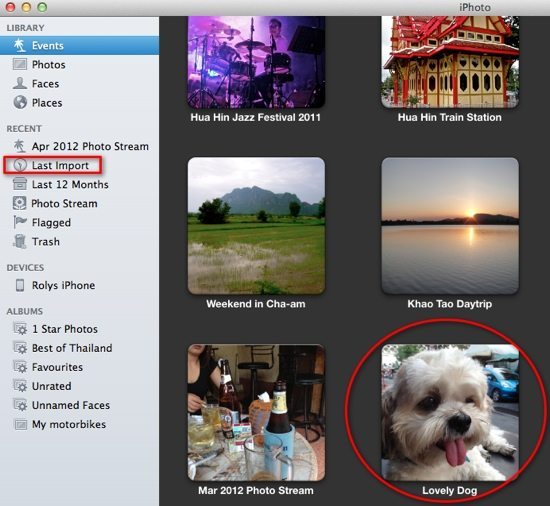
iPhoto Photo Stream
Thanks to iCloud, your photos can be automatically uploaded to the cloud (when you connect over WiFi) and synchronised with other devices easily. Photo Stream stores a month’s worth of photos, and it’s perhaps the easiest way to sync photos with other devices without having to lift a finger.
Step 1. Make sure Photo Stream is enabled in iPhoto: open iPhoto and then Preferences from the iPhoto menu (or just CMD + ,)
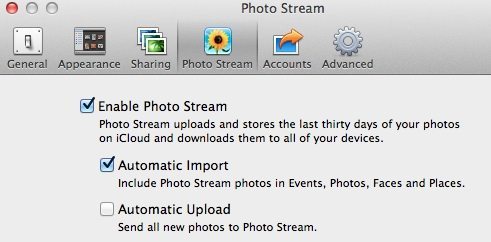
Step 2. In the Photo Stream section, make sure the checkbox Enable Photo Stream is ticked
Step 3. On your iPhone, make sure Photo Stream is on. Look in Settings -> iCloud and set Photo Stream to On
Step 4. Connect your iPhone via WiFi to make sure your recent photos are uploaded to the cloud. It might take a few minutes depending on the speed of your connection
Step 5. In iPhoto, go to the Photo Stream album within the Albums section. From here, you can move your photos into other albums and manipulate them as desired, including export them to other formats and sizes
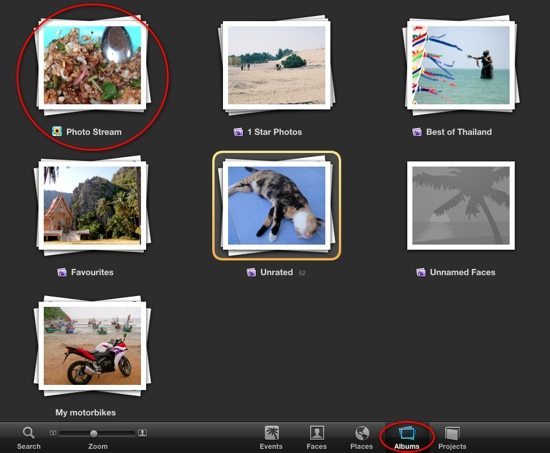
iPhoto also creates an event for each month of your photo stream – for example Mar 2012 Photo Stream, and Apr 2012 Photo Stream.
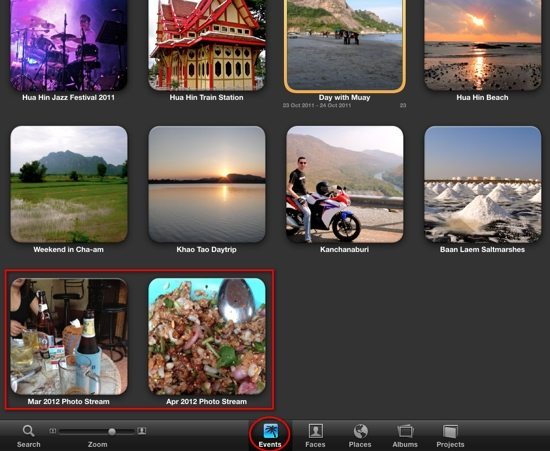
![Preview Icon]() Preview
Preview
Not many people realise that the Preview application can actually import photos from your iPhone and iPad. Just open it up and choose the relevant options from the menus – it’s extremely easy!
Step 1. Connect the iPhone to your Mac with the supplied cable
Step 2. Open Preview and from the File menu choose Import from <Your iPhone Name> iPhone…
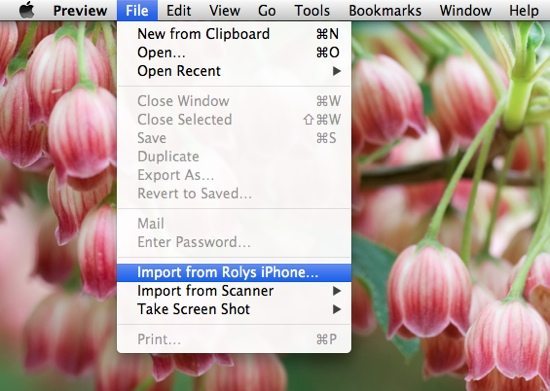
Step 3. Either choose Import All, or just highlight individual photos (hold down CMD to select multiple photos) and select Import
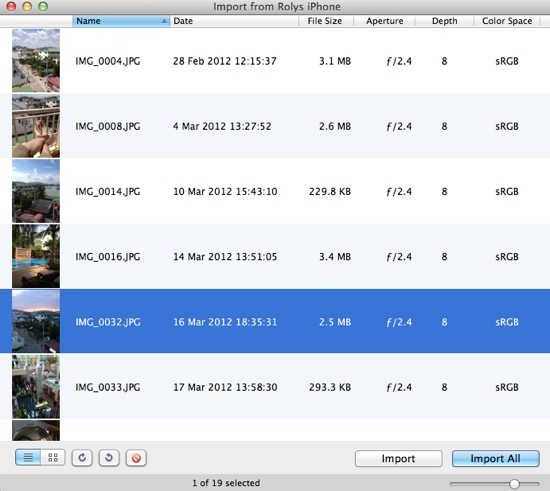
Step 4. Select the destination folder and then Choose Destination to save them
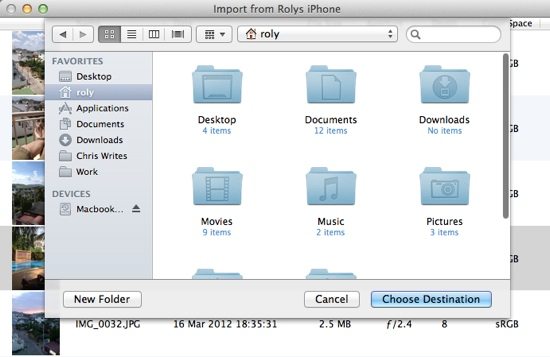
All the pictures that you’ve chosen to import should now appear on your Mac – simple! Preview also helpfully indicates which photos were successfully imported with a white tick mark inside a green circle as shown below:
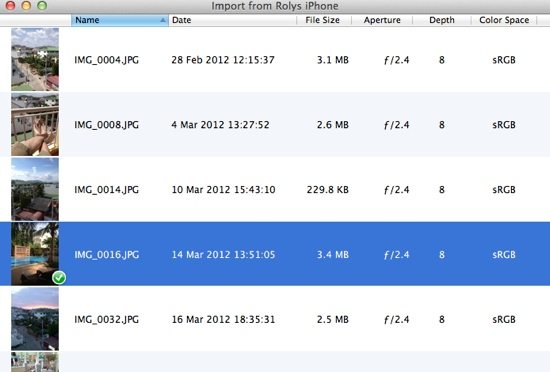





I want to personally thank you for this article! You made this so simple for me. I have searched a bunch of blogs, posts and various articles on how to do this exact thing. I wish I would have found yours first and not wasted a bunch of time on all the other useless things that came up! :]
Amber
Super helpful, thank you!
This was great help!
U are a life-saver
Thnx 🙂
Thank you for this. I’ve spent hours reading up on things that in the end just made me go in circles but you solved my problem in 3 minutes!
I thank you for article very much. Being new to Mac (i’m a long-time use of PCs) I didn’t know about Image Capture. I’ve only heard of iPhoto which isn’t a bad program, but once it had my photo I couldn’t do anything with the photo it except through iPhoto. I don’t like using programs that hold simple files, like jpegs, hostage.
So very helpful thank you! After smashing my iphone hiking and having a faulty iphoto library I was hoping there was an alternative to get my photos. Thanks again!
Extremely helpful and clearly explained. Thank you.
Thanks for sharing this information. Using this guide, people can now save a lot of storage space on their iPhones keeping their photos safe on a Mac machine
My sincere Thanks for chriswrite.com for this article. A simple and straightforward information that helped me save energy and time. Easy to follow, easy to understand and it works exactly as what I am looking for. Kudos to chriswrites.com.
well my iPad says it has 4,773 photos and there are that many, but on importing, only 107 photos import from the camera role. is there any way to put all 4,773 pics on my laptop?