iCloud is great: it can remember your place across devices, download purchases, create back-ups and more. The problem is that with all this functionality, the 5gb of free space provided for all users can quickly disappear, leaving you with the option of shelling out – or reducing usage. Here’s some tips on how to do the latter, and save yourself some cash.
Backups
The first action to take when aiming to reduce storage usage is to delete backups of devices you no longer use. To find out which of them your iCloud account still contains, pick up your iDevice and head to Settings – iCloud – Storage and Backup. They’ll be listed first on this page. Deleting unused backups will save you an easy 1.5gb per device; you’ll notice that the size listed for the iPhone in the example is a 1.7gb; huge, relative to the 5gb maximum we’re trying to stick to.

iWork
This page of the settings menu also informs the user of how much content is being saved to iCloud from Pages, Numbers and Keynote. To check whether you need all of the documents you’re currently saving online, it’s best to head to your Mac. If you’re running OS X 10.7 or higher (Lion or Mountain Lion), iWork will allow you to store your documents in the cloud. However, if you back up your computer regularly using Time Machine or a non-Apple solution, you shouldn’t need to worry about documents being lost, and so could consider local saves.
If you don’t back up, or if it’s a priority to be able to access all documents at all times from any iDevice, saving to the cloud may be a matter of necessity. However, there are many cloud-based alternatives which can solve your problem while leaving your iCloud storage unaffected, the best of which is probably Dropbox. This app, when downloaded to a Mac, allows the user to save documents to a folder which uploads its contents to the cloud, ready to be accessed via the Dropbox app for iPhone or iPad. While accessing documents in this way won’t be as slick as opening them straight from the Pages app, it may be a sacrifice you’re willing to make to stay under the 5gb level in iCloud.

Camera Roll
When it comes to hogging virtual space, pictures are the main culprit. By default, a backup will save each and every one of the pictures and videos on your iDevice to the cloud, ready to re-download, should your device get wiped, or should you decide to copy your backup over to a new device. If you’re anything like us, this will mean that Camera Roll is taking up a lot of your 5gb allowance. To stop this storage hog, simply move the slider for pictures from ‘on’ to ‘off’ under the backup options. If you’re worried about losing your photos, you can either enable Photo Stream, Apple’s excellent picture sharing network which will store your 1,000 most recent photos in the cloud separate to your iCloud account while downloading them on any iDevice or Mac you’ve linked up, or go the old-fashioned route: connect your iDevice to your Mac via a cable every so often to copy the pictures across this way.

Other apps
Within your backup, you’ll find the list of apps whose contents is being saved to iCloud. There may be some in there that don’t contain any information important enough to save: Shazam, for instance, or iPlayer. By turning off backup for these individual apps, you’ll find yourself saving a hefty chunk of space in total: Shazam alone takes up a whole 5.9mb, although it’s saved nothing but songs we’ve identified through the app in the past. In fact, deleting backup on this app won’t even mean we lose this information: it’ll stay on the iPhone, but simply be unavailable, should I wish to restore from this backup on a new device.

Safari
One last thing: a feature introduced in iOS 6 was the offline Reading List, enabling users to save web pages in easy-to-read text form for later perusal, even when they might not have a wifi or cellular signal. iCloud keeps a backup of these, however, and depending on how many articles you have saved, size can quickly add up. The easiest way to deal with this is simply to delete an article once you’ve read it – that way, you’ll keep the amount of storage used for Safari manageable.

So, don’t despair next time you’re informed that your iPhone was unable to backup due to lack of space on your iCloud account! Try these tips, and you’ll find yourself with space and to spare.


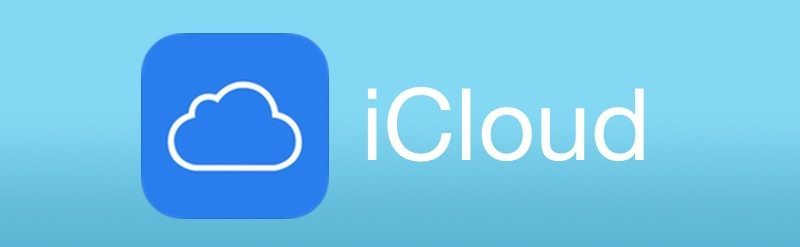



Add Comment