Frustration deriving from the Mail app is fairly commonplace on Apple’s operating systems, and it appears that Google has thrown another spanner in the works by changing how it deals with apps and services that don’t use so-called “modern security standards”. According to Google, since some apps and devices are easier to break into, blocking their access helps keep your account safer.
This is a problem for those of us who use Gmail through the Mail app, with Google now blocking sign-in attempts that it believes pose a risk to your account security. So, unless you want to be notified daily by Google that login attempts have been blocked, and be pestered by the Mail app for your Gmail password, you need to allow less secure apps access to your account.
You can do this by simply heading over to your Google account settings and clicking
Sign-in and security.
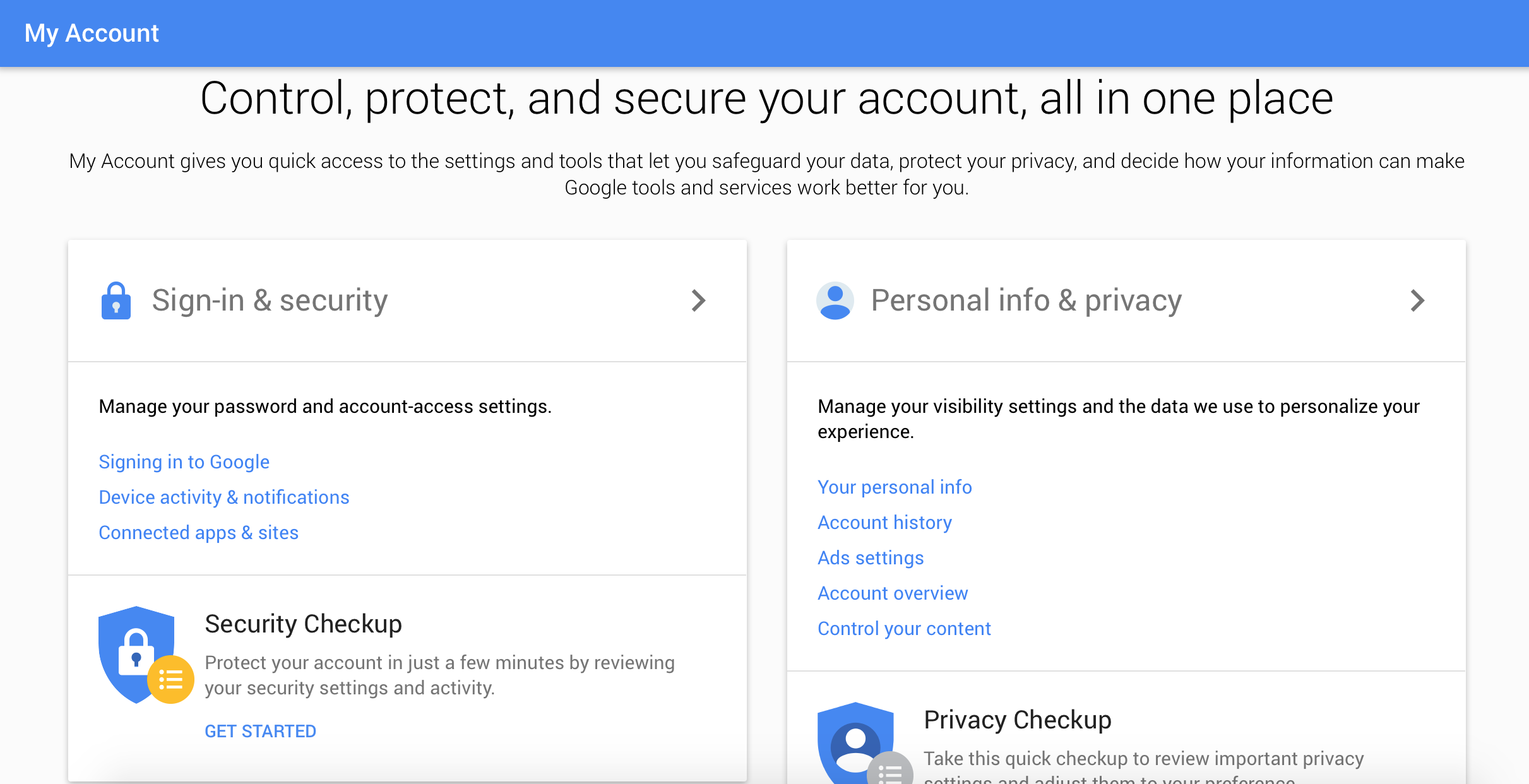 From here, scroll all the way down to Allow less secure apps. Turn this access on, and you’re all set; no more annoying emails and notifications.
From here, scroll all the way down to Allow less secure apps. Turn this access on, and you’re all set; no more annoying emails and notifications.
It’s worth noting that if you have 2-Step Verification turned on – which should be all of you – the option to allow less secure apps access to your account is not available. Don’t worry though, your account is more than secure.
If, after allowing access to less secure apps you’re still having “password incorrect” issues, there’s a high chance the problem is that you’re either signing in from a new location or device, or the version of the Mail app you’re using doesn’t support 2-step verification.
If you’re signing in from a new location or device
Google knows that, sometimes, a person other than you will try and access your account. To protect against this, any sign-ins being attempted from a new location or device will require additional information before access is granted. If the Mail app keeps telling you that your password is incorrect, click here to be taken to a page that allows you to enable temporary access to your account. Once you’ve activated this, head back to Mail and try to sign-in again.
If your Mail app doesn’t support 2-step verification
I mentioned earlier that all of you should have 2-step verification enabled on any service that offers it – and I stand by that expectation – but you’d be forgiven for that not being the case, or even knowing what 2-step verification even is.
2-step verification is exactly what it says on the tin: a way of verifying that you are you in two steps rather than the traditional one. When you sign-in, 2-step verification will expect your password first, and then a code sent to your mobile phone. It can take a little bit longer to sign-in on untrusted devices, and if your phone isn’t around then things get more complicated, but having the chance to add an extra layer of security to protect your personal information shouldn’t be passed up.
So, what do you do if your Mail app doesn’t support 2-step verification? You create an application-specific password; a 16-digit code that gives an app or device access to your Google account.
Note: If you have OSX 10.10.3 or above on your Mac, you won’t be required to use an app-specific password for 2-Step verification.
To create an App Password, follow the instructions below:
- Visit your App passwords page and sign in.
- Click Select app and choose “Mail”.
- Click Select device and choose the device you’re having issues with.
- Click Generate.
- Follow the instructions to enter the App password (this is the code in the yellow bar) on your device.
- Click Done.
Be sure to make a note of the passcode unless you want to go through the process of generating another one, because once you click done, you won’t see that App Password again. Each code can only be used once though, so don’t worry about it getting in to the wrong hands.
Still struggling to find that perfect Gmail client for iOS? Click here for an in-depth guide to the best available options.


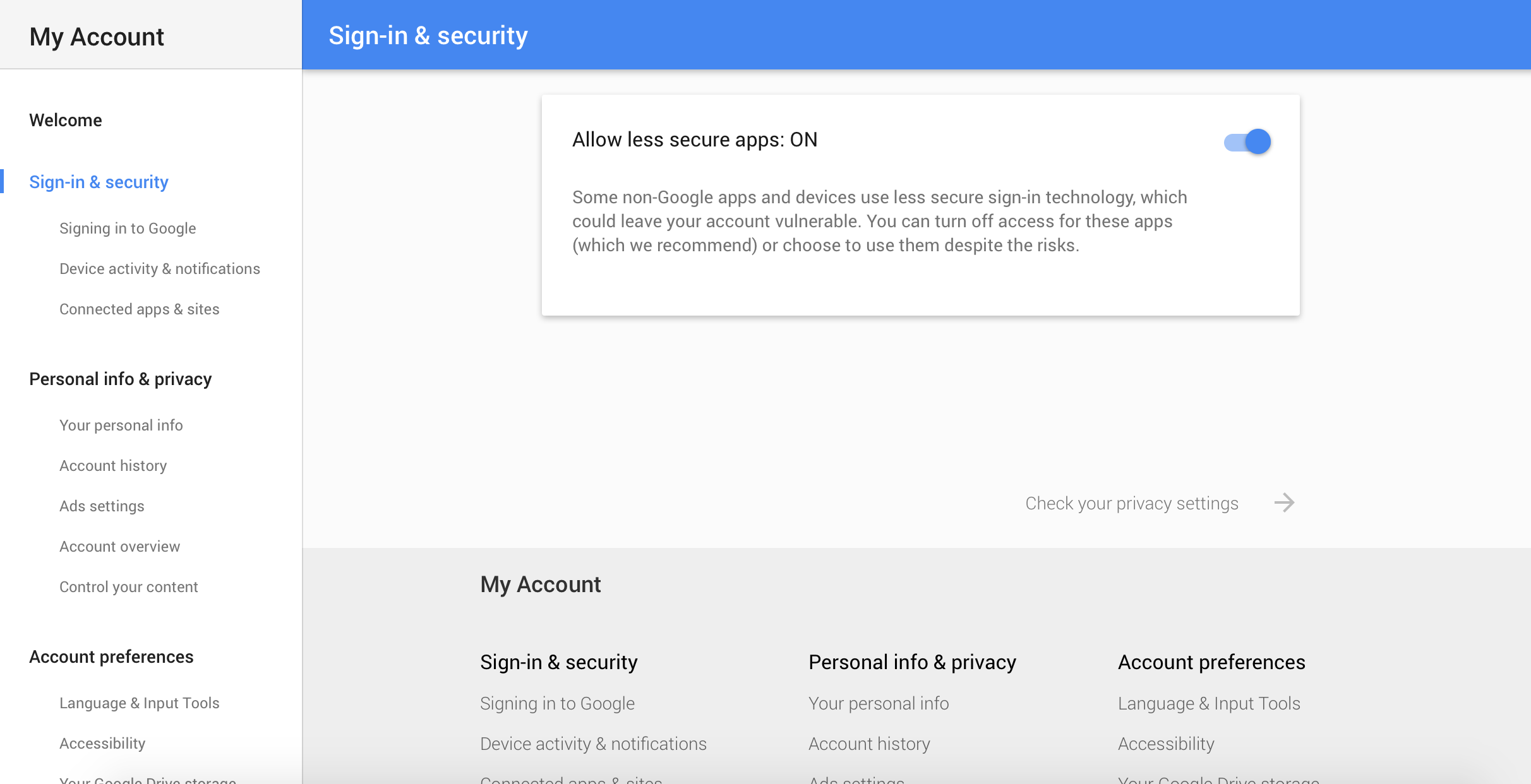
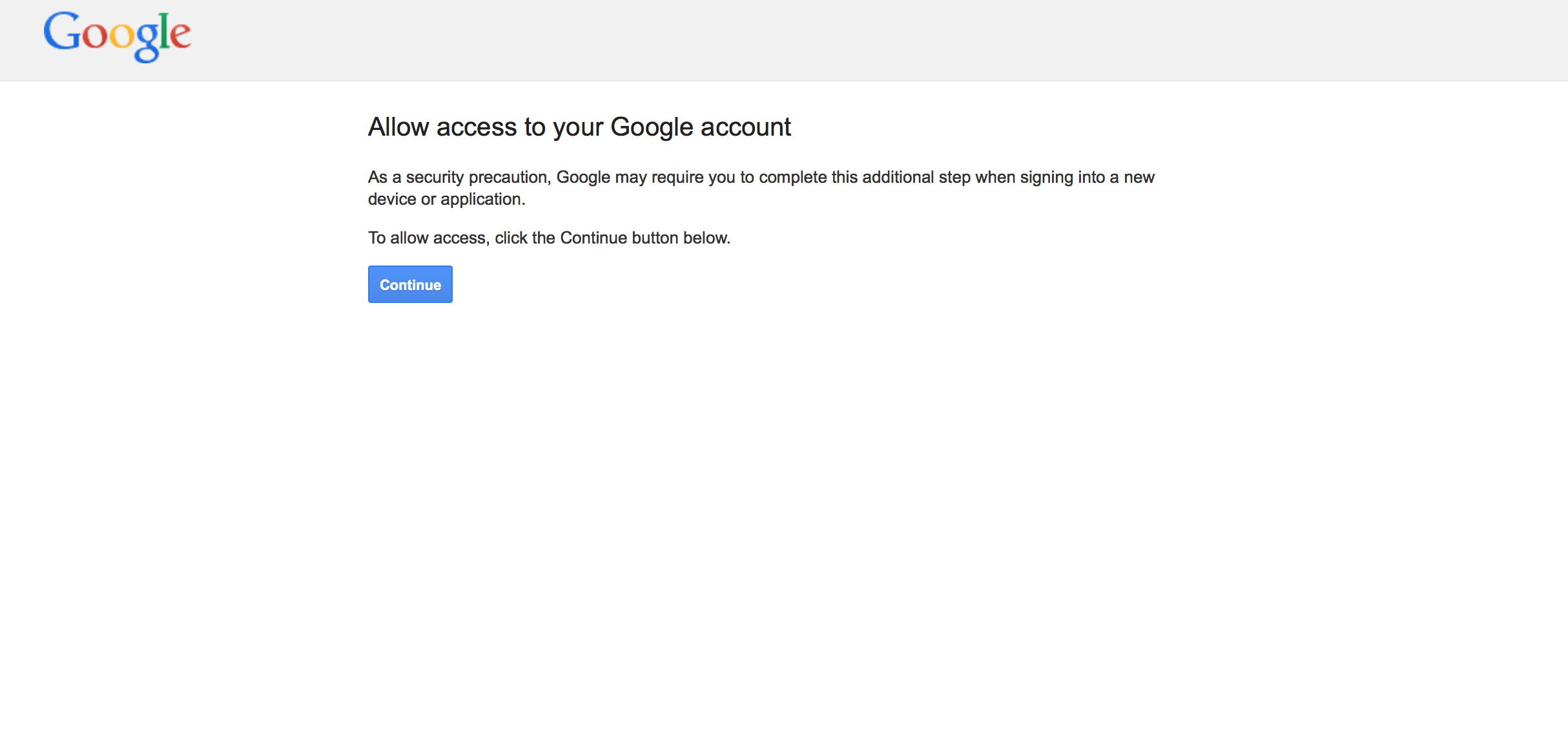
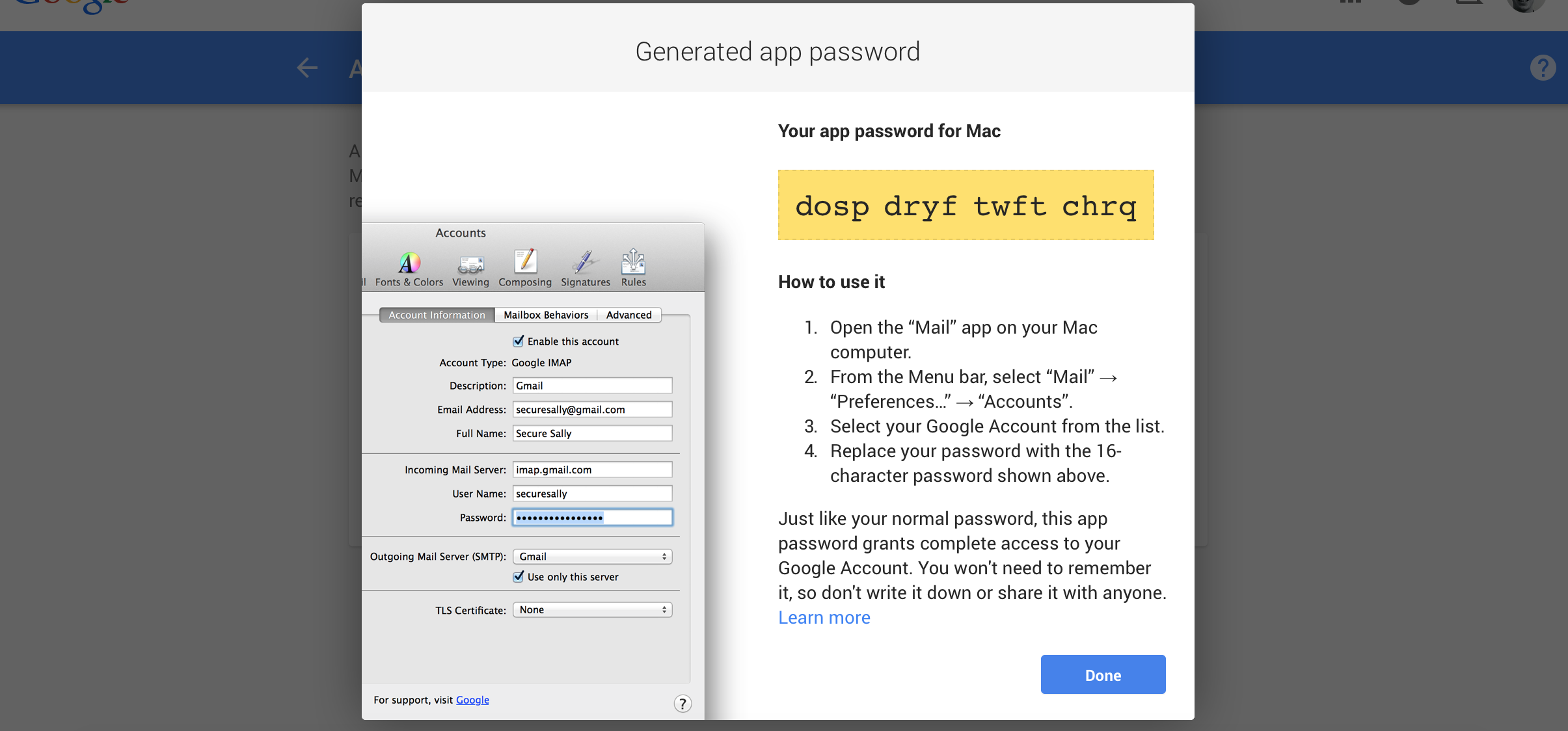



Neat… Thanks just what i was looking for!
Cheer – Spot on.
THANK YOU!! I’ve been dealing with this issue for hours and this is the first blog to help. Much appreciated!
Thank you very much, I’ve been battling with this for months and this simple solution did the trick!