Many people use additional devices with their Macs, such as external displays, keyboards and mice. Although wireless peripherals are becoming more popular, USB is still one of the most common ways to connect an external device to your Mac.
Macs aren’t exactly blessed when it comes to USB ports, so if one of your ports starts acting up, then you’re going to feel the loss! If your Mac is failing to recognise a device that you’ve connected to its USB port, then the first step is figuring out where the fault really lies. Is the port to blame, or could the peripheral device be faulty? Maybe the cable’s broken? Or perhaps there’s a bug with macOS?
In this article, I’m going to show you how to put each of these components to the test. Once you’ve identified the component that’s causing the problem, I’ll also be sharing suggestions for fixing that particular component. Regardless of what’s causing your USB-related woes, by the end of this article you’ll know exactly what you need to, in order to fix it.
Is the port at fault?
If your Mac has more than one USB port, then you can test whether the problem lies with the port itself, by connecting the same device to a different port. If your Mac suddenly recognises the device, then it’s clear that the port itself was the problem!
Clean the port
Dust and debris can get stuck in the USB port and prevent your Mac from making the connection properly. Start by blowing gently into the port to get rid of any dust, or if you have a can of compressed air to hand then a quick puff of air directly into the port is great for blasting away any loose debris.
If there’s visible gunk stuck in the USB port, then make sure your Mac is completely switched off and disconnected from the power supply, and then take a non-conducting object such as a wooden toothpick or cotton bud, and gently ease out the debris.

If the peripheral device has a port, or you’re using a cable that has a port, then check these additional ports for any signs of dust or debris, and repeat the cleaning steps if required.
Get professional help
If cleaning the port hasn’t solved your problem, then the hardware itself might have failed. Unfortunately, faulty hardware is almost impossible to fix on your own, so you’ll need to take your Mac to a qualified professional, for example by booking an appointment at your local Apple store.
If you’re not wild about the idea of paying for repairs and you have at least one remaining functioning port, then one possible workaround is to simply designate the broken port as a no-go area, and use the remaining port instead. If your Mac is now down to a single viable port and you require multiple ports, then you could also invest in a USB hub.
Does the problem lie with your cable?
Many peripherals attach to the USB port directly, but some require an additional cable, particularly smartphones, tablets and e-readers.

The easiest way to check whether the cable is at fault, is to try a different cable. If you don’t own a suitable substitute cable, then you could try borrowing one from a friend, family or colleague, especially if you know someone who owns the same peripheral as you, for example a fellow iPhone owner. If the device in question is an Apple product, then it might also be worth taking your Mac and peripheral to your local Apple Store, to see whether they’re willing to let you quickly use one of their cables.
If your Mac registers the device as soon as a new cable is attached, then you’ve found the source of the problem, and there’s really only one solution: buy a new cable!
Ideally, you’ll purchase a replacement cable from the same manufacturer, such as a new iPhone cable from the Apple store. If you do purchase a cable from a third party, then do your research to make sure the company is subject to adequate laws and standards, such as European Standards, and that they’re a reputable seller. And always avoid the temptation to purchase dirt-cheap cables from sites like eBay, as faulty cables are a huge fire hazard!
How about the peripheral?
It’s not uncommon for USB devices to fail, especially if the device was relatively inexpensive, such as a cheap USB stick that you purchased off eBay, or it’s a device that you’ve been using forever.
If you have access to a second peripheral, then try attaching it to the same USB port. If your Mac registers this new device, then it’s looking likely that the problem is with the peripheral itself. Depending on the device in question, this might be good news or bad news: replacing a USB stick probably isn’t going to break the bank, but getting your iPhone repaired is going to be much more costly. Regardless of how much a replacement costs, no one likes wasting money, so make sure you try out all the fixes below, before running out and buying a new device.
Could the device be incompatible?
If this is the first time you’ve tried attaching this particular device to your Mac, then there might be a chance that this device simply isn’t compatible with your Mac. You can often get information about device compatibility, by checking out the device’s manual, online documentation, website, or by reaching out to other users via platforms such as forums and social media.
If you have access to another computer, such as a Windows or Linux computer, then it may also be worth plugging the device into this computer, to see whether it detects the device.
Do you have the right drivers?
Some peripherals require additional supporting software, so if this the first time you’ve attached this particular device to your Mac, it’s possible you may need some software from the device’s manufacturer. For example, you typically need to download specialist drivers before your Mac can recognise a new printer. If in doubt, check the device’s documentation, website, forums, or another source of reliable information about this specific device.
Is your wider Mac at fault?
When your Mac fails to recognise a device, it isn’t always a hardware issue, as occasionally things can go wrong with macOS itself.
To get an indication of whether your Mac’s software or settings might be at fault, try attaching the same device to a different machine, using the same cable where appropriate. If you don’t have easy access to another computer, then try connecting different devices and cables to all the USB ports available on your Mac. If no combination works, then this is an indication that the problem lies with your Mac’s software or settings, as it’s unlikely that multiple devices, USB ports and cables will all fail simultaneously.
If you suspect the problem lies with your Mac, there’s several fixes that you can try.
Switch it off, then back on again
Even Macs can have their “off” days, so sometimes restarting your Mac may be enough to solve all your problems.
Update macOS
Bugs in the Mac operating systems are pretty rare, but they’re not completely unheard of. If you’re behind with your updates, then it’s possible you’re encountering an operating system issue that’s already been fixed in a subsequent release, so check that you’re running the latest release.

Reset the System Management Controller (SMC)
SMC is a chip that controls many of your Mac’s physical components, so you can sometimes resolve hardware-related issues by resetting the SMC. Your SMC settings are more likely to be corrupt if you’re encountering other inexplicable hardware issues, such as problems with your Mac’s Bluetooth, but it’s relatively easy to reset the SMC, so it’s worth a try even if your problems are restricted to USB.
To restore SMC’s default settings:
- Make sure your Mac is completely switched off.
- Connect the power adapter.
- Hold down the ‘Control + Shift + Option’ keys and the ‘Power’ buttons for 10 seconds, then release all four keys at once.
- Restart your Mac as normal.
If your Mac has a removable battery, then the process of resetting the SMC is slightly different:
- Make sure your Mac is completely switched off.
- Remove the battery.
- Hold the ‘Power’ button for 10 seconds.
- Restart your Mac as normal.
Reset the NVRAM
Nonvolatile Random-Access Memory (NVRAM) is the area of memory where macOS stores all the settings it needs to access on a regular basis. These include the settings for USB components such as external keyboards and mice, so resetting NVRAM may fix your USB-related issues.
Resetting the NVRAM can change some of your Mac’s settings, so after performing a reset you should be prepared to spend some time tweaking your Mac’s ‘System Preferences…’
To reset NVRAM, restart your Mac and hold down the ‘Command, Option, P, + R’ keys until you hear the startup chime for the second time.


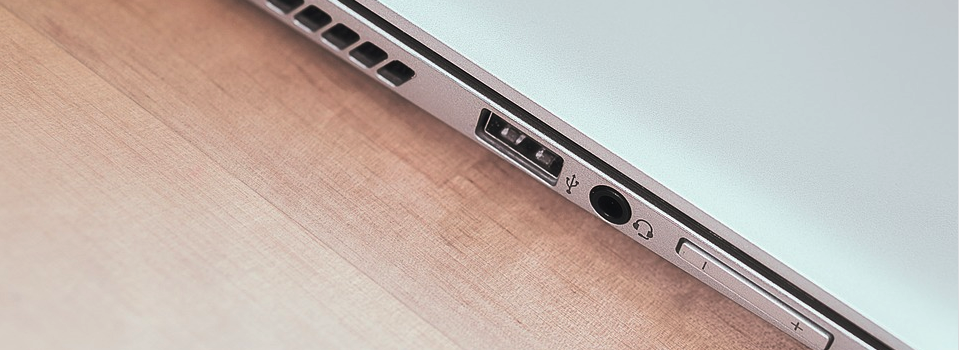



Add Comment