Whenever you’re online, your Mac has an active IP address that’s assigned to it automatically.
Most of the time, any hardware or software that requires this information will be able to access it automatically, but occasionally you may need to know your Mac’s IP address, for example if you’re talking to tech support over the phone, they may ask for your IP address.
In this article I’ll show you how to find both your Mac’s internal and external IP address, and clarify the difference between the two.
What’s the difference between external and internal IP addresses?
An external IP address, also known as a public IP address, is assigned to your network as a whole by your Internet Service Provider. This IP address is how the rest of the Internet sees you.
In addition to the external IP address, every device on your network will have its own IP address, including your Mac and your router. This address is sometimes known as the local or private address, as it’s only known by your home network.
IP addresses are often associated with questions about online privacy – and it’s a mixed bag. On the upside, only your Internet Service Provider knows the real name and exact address associated with an IP address, but it is possible to get a rough estimate of your location, based on your IP address alone. And, although online advertisers won’t be able to identify the person behind an IP address, they can track the IP address itself and use it to deliver targeted ads to your device.
We have a whole guide to limiting the amount of information third party advertisers can gather about you, or if you’re concerned about being tracked via your IP address in general, then you may want to look into setting up a Virtual Private Network (VPN).
Finding your external IP address
The easiest way to check your external IP address, is to use a website such as What is my IP address? Not only does this website display your IP address, but it also includes other information, such as your Internet Service Provider and the location associated with the detected IP address, so you can verify that it has identified you correctly.
Alternatively, you can check your external IP address from the command line:
- Navigate to ‘Applications > Utilities > Terminal.’
- Copy/paste the following command into the Terminal window:
curl ipecho.net/plain ; echo
- Press the ‘Enter’ key on your keyboard.
- After a few moments, the Terminal will display your external IP address.
How to find your internal IP address
To locate your local IP address:
- Click the ‘Apple’ logo in your Mac’s menu bar.
- Select ‘System Preferences…’
- Select ‘Network.’
- In the left-hand menu, you should see a few options such as Wi-Fi and Ethernet. Select the interface you’re currently using to connect to the Internet (it’s the one with the green dot next to it).
- Your local, private IP address will be displayed on the right, as part of the ‘Connected’ section.
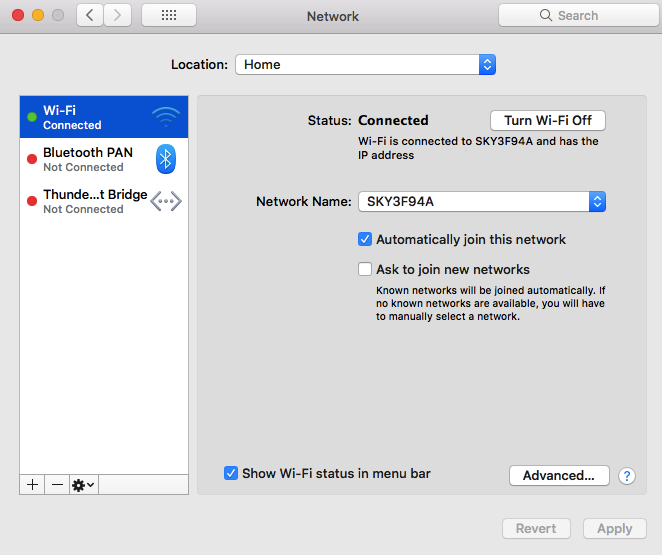
Use a third party app!
If you regularly need to check your IP address, or you spoof your address and want to keep an eye on the IP address you’re currently using, then it might be worth installing an app that presents this information at the click of a button, such as MyAddress.

The MyAddress app adds an item to your Mac’s menu bar that, when clicked, displays a dropdown menu of useful stats about your network, including your internal and external IP address.






Add Comment