Collaborating on documents can be difficult when you have a Mac, and everyone else owns a Windows PC.
Microsoft Office may be available for macOS, but Microsoft’s suite of document-editing software is nowhere near as popular with Mac users, as it is with the Windows crowd.
If you don’t have Microsoft Office installed on your Mac, and you’ve just received a Word, Excel or PowerPoint document, then in this article I’m going to show you how to open that document, without having to fork out for any expensive proprietary software.
How to edit .pptx PowerPoint files on your Mac
Does your heart sink every time you receive a PowerPoint file from one of your PC-based colleagues? Don’t despair: there’s several ways that you can open .pptx files on your Mac.
Using the Keynote app
Apple have their own presentation software, and unlike Microsoft PowerPoint, Apple’s ‘Keynote’ app is completely free. If you have a newer Mac, then Keynote may already be pre-installed, but even if your Mac is an older model, you can download the latest version of Keynote for free, from the App Store.
Once Keynote is installed on your machine, simply Control-click the PowerPoint file and select ‘Open with… > Keynote.’
Depending on the presentation that you’re trying to access, you may encounter a warning that some fonts are unavailable, but Keynote is smart enough to substitute any missing fonts automatically, so this won’t prevent you from opening and editing the presentation.
If you make any changes to the presentation, you can either save it as a Keynote file, or export it in .pptx format, which is handy if you’re planning to share the amended presentation with PowerPoint users. If you opt for the latter, then select ‘File > Export To’ from the Keynote menu bar, followed by ‘PowerPoint.’
Using Keynote for iCloud
If your Mac didn’t come with Keynote pre-installed, and you don’t fancy the idea of downloading yet another application, then you can access Keynote online, via your iCloud account:
- Head over to iCloud.com and log in using your Apple ID.
- Select ‘Keynote.’
- In the Keynote toolbar, select the little ‘Upload’ button (it’s the one that looks like a cloud).
- In the subsequent window, select the PowerPoint presentation that you want to open. Keynote will then upload, convert and display this presentation as a .keynote file.
If you do make some changes to the presentation, then there’s several ways that you can share the modified presentation with PowerPoint users:
1. Share as an iCloud for Keynote document
If the recipient has an iCloud account, then you can invite them to view and edit the presentation in their web browser, via Keynote for iCloud, similar to how you invite people to collaborate on Google docs.
- Click the little ‘Collaborate on this presentation with others’ icon in the Keynote for iCloud toolbar (where the cursor is positioned in the following screenshot).
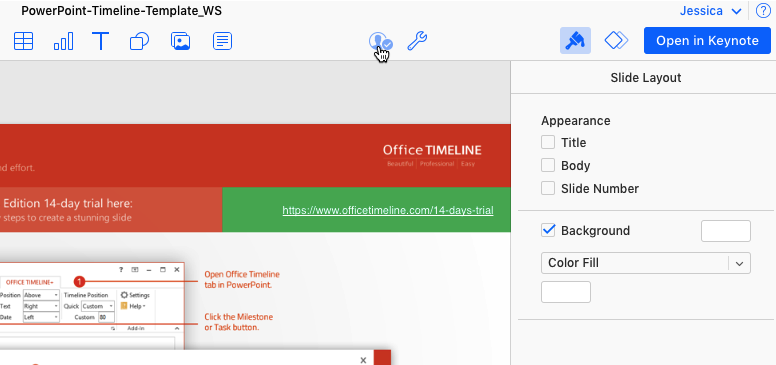
- Select ‘Email.’
- Click ‘Share.’
- This launches a popup where you can create your email. When you’re happy with the information you’ve entered, click ‘Send.’ The recipient will then be able to access the Keynote for iCloud document, by following the instructions in the email they just received.
Alternatively, you can share the document via a link:
- Click the ‘Collaborate on this presentation with others’ icon.
- Select ‘Copy link.’
- Enter the email address or the phone number of the person you’re sharing this document with, and then click ‘Share.’
This creates a link that you can share over any channel that supports text, such as Facebook, Messages or even as an SMS.
2. Export the document as a PowerPoint file
If you’d prefer to export the document as a PowerPoint file, then:
- Select the ‘View Keynote tools’ icon from the iCloud toolbar.
- Choose ‘Download a Copy…’
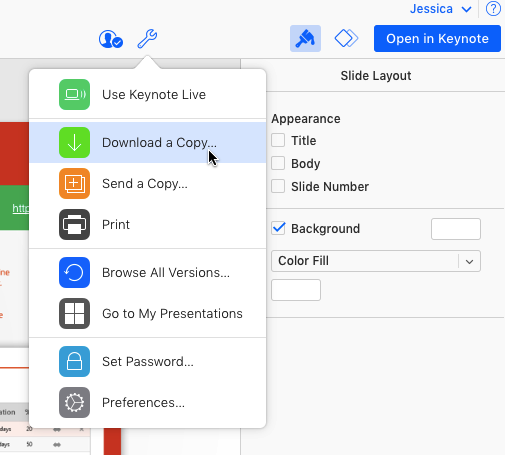
- Select ‘PowerPoint.’
Using Google Slides
If you have a Google Drive account, then you can open and share any PowerPoint file as a Google Slides document.
- Head over to Google Drive.
- Click the big blue ‘New’ button, followed by ‘File Upload.’
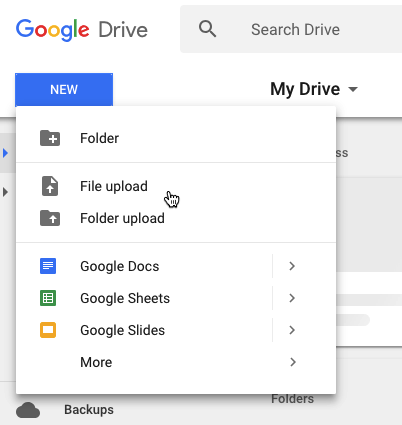
- Select the file that you want to open.
Google Drive will automatically convert the PowerPoint presentation into a Google Slides document, and add it to your Drive. You can then open and edit this presentation, in exactly the same way as any other Google Drive document.
- Share the presentation as a Google doc
Once you’ve finished working on your presentation, you can share it as a Google Slides document with anyone who has a Google account:
- Select ‘File > Share…’ from the toolbar.
- Enter the email address of the person you want to share this document with.
- Click ‘Send.’
Alternatively, you can generate a link that you can then copy/paste into any channel that supports text. Anyone who has this link, will then be able to access your presentation, regardless of their operating system, or what software they have installed on their machine:
- Select ‘File > Share…’ from the toolbar.
- Click ‘Get shareable link.’
- Using the dropdown, specify whether this link should allow the person to view, comment or edit this document, and then click ‘Copy.’
You can now paste this link anywhere that supports text, such as emails, your blog, or share it over Twitter as a tweet or a direct message.
2. Share the presentation as a PowerPoint file
If you’d prefer to export the Google Slides document as a PowerPoint file that you can then send to other people, for example over email, then select ‘File > Download as…’ from the toolbar, and choose ‘Microsoft PowerPoint.’
How to open, edit and share any .docx file on your Mac
If you regularly collaborate with PC-based colleagues, then it can be handy to know how to open and edit Microsoft Word files on your Mac.
There’s several ways that you can open Word documents without installing any specialist software, and then share the amended document in a PC-friendly format.
Use Pages
Pages is the Apple equivalent of Microsoft Word, making it one of the quickest and easiest ways to open Word documents on your Mac. Pages comes pre-installed on newer Macs, but if you have an older model then you can download Pages for free from the App Store.
To open a .docx file in Pages, simply Control-click the file and select ‘Open with… > Pages.’ Once you’ve finished working on the document, you can save it in a PC-friendly format, by selecting ‘File > Export To > Microsoft Word’ from the menu bar.
Using Pages for iCloud
Apple have also released an online version of Pages that you can access via your iCloud account. Using this service, you can convert Microsoft Word documents to Pages documents, edit them online, and then share them via a link that can be accessed in any web browser, and on any operating system.
To open a Microsoft Word document in iCloud:
- Log into your iCloud.com account.
- Select ‘Pages.’
- Click the little ‘Upload’ button and select the document that you want to open. Once the upload is complete, you’ll be able to open and edit the document, from inside your iCloud account.
If at any point you want to share this document, click the little ‘Collaborate on this document with others’ icon in the toolbar and choose whether you want to share the link via email, or use copy/paste to share it with the recipient yourself.
The drawback is that this document is only accessible online, as a Pages for iCloud document. If you’d prefer to download a copy as a Microsoft Word document, then select ‘View Pages tools > Download a Copy… > Word’ from the menu bar.
Using Google Docs
If you have a Google account, then you can upload Microsoft Word documents to your Google Drive account, where you can access, edit and share them as a Google Doc.
- Head over to your Google Drive account.
- Click the big blue ‘New’ button, followed by ‘File Upload.’
- Select the file that you want to open.
You can now edit this document as a normal Google Doc, and share it as either a Google Doc, or by exporting it as a Microsoft Word document.
To share as a Google Doc:
- Select ‘File > Share…’ from the toolbar.
- Choose whether you want to send the invite over email, or generate a link that you can then share yourself.

To export as a Microsoft Word document, select ‘File > Download as… > Microsoft Word’ from the toolbar.
How to open, edit and share .xlsx Excel documents on your Mac
So, some thoughtless Windows user has just sent you a Microsoft Excel document, and you’re wondering how to open it on your Mac, without shelling out for Microsoft Office?
Once again, you have three options, and all of them are free!
Using Numbers
Similar to Pages and Keynote, you can think of Numbers as Apple’s “version” of Microsoft Excel.
If you recently purchased a Mac, then Numbers should already be installed, but if you’ve checked your ‘Applications’ folder and Numbers is nowhere to be found, then you can download it for free, from the App Store.
To open an .xlsx file in Numbers, Control-click it and select ‘Open with… > Numbers.’
Once you’ve finished editing the spreadsheet in Numbers, you can export it as an Excel file, ready to share with your PC colleagues, by selecting ‘File > Export To > Microsoft Excel.’
Using Numbers for iCloud
Just like Pages and Keynote, Apple have released a version of Numbers that you can access in your web browser. Since Numbers for iCloud is accessible via the web browser, anyone can view and edit documents that are hosted in Numbers for iCloud, making it perfect for working on spreadsheets with Windows users.
To open an Excel document in iCloud:
- Log into your iCloud.com account.
- Select ‘Numbers.’
- Click the ‘Upload’ button and select the document that you want to open.
When it’s time to share this spreadsheet, click the ‘Collaborate on this spreadsheet with others’ icon in the iCloud toolbar. You can then choose to share the link to this spreadsheet via email, or generate a link that you can share with recipients using copy/paste.
If you’d prefer to share this document outside of the web browser, then you can download a copy as a Microsoft Excel document, by selecting ‘View Numbers tools > Download a Copy… > Excel.’
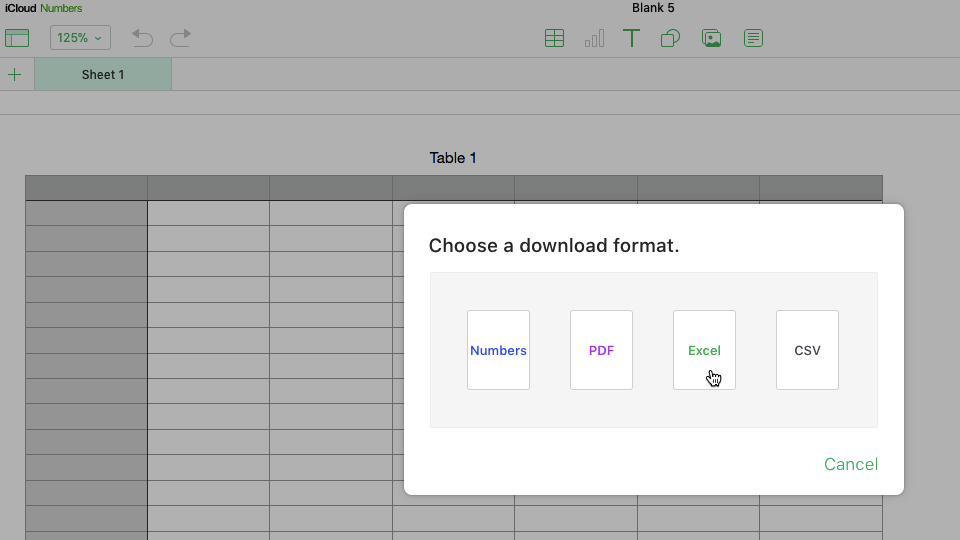
Using Google Sheets
If you have a Gmail account, then you can upload Microsoft Excel spreadsheets to your Google Drive account, where you can then access and share them as a Google Sheet:
- Log into your Google Drive account.
- Click ‘New > File Upload.’
- Select the file that you want to open.
Once you’ve finished editing the spreadsheet, you can share it with anyone else who has a Google account, by selecting ‘File > Share…’ from the toolbar, and then choosing whether to send the collaboration invite via email, or generate a URL that you can then share with others using copy/paste.
If you’d prefer to export the Google Sheet document as an .xlsx file, then select ‘File > Download as… > Microsoft Excel’ from the toolbar.


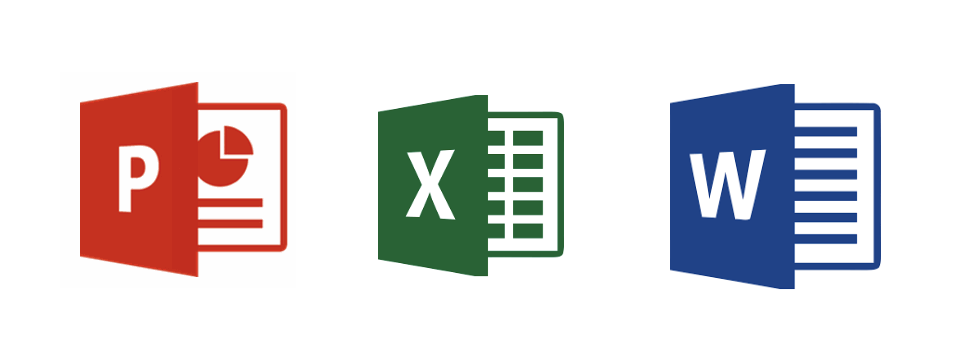



Add Comment