Mac OS X Lion has a improved and helpful spelling autocorrection feature to fix any typing errors automatically, and can either be controlled systemwide or from within individual applications. This feature resembles the familiar iPhone autocorrect whereby misspelled words cause a little popup to appear below the offending word. It seems useful but it can be intensely annoying at times, especially as incorrect words are changed so fast whilst typing that you don’t always have time to accept or reject the suggestions proffered.
Both the automatic spell checker and the autocorrection features in Lion can be used independently – it’s possible to turn on the familiar red dotted line that underscores errors without having to enable autocorrection, and vice versa. Lion provides several ways to control automatic text correction: either systemwide or within specific applications such as Mail and Safari. Both methods are described in more detail below.
Set Systemwide Automatic Spelling Correction
Any Mac application that uses the Cocoa framework (which is most applications nowadays), can take advantage of the same built-in dictionary to check and correct spelling as you type. To enable the feature for all applications follow these steps:
- Open the System Preferences either from the Dock or the Apple Menu
- Choose the Language and Text icon
- Select the Text pane to display the list of available options
- To enable spelling autocorrection systemwide, tick the checkbox labelled Correct spelling automatically (as shown below)
- To disable spelling autocorrection simply un-tick the same checkbox
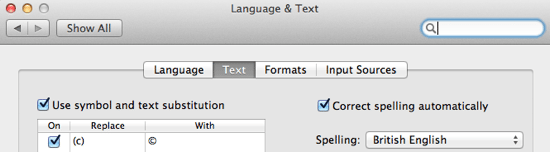
Note that even when automatic spelling correction is enabled across the whole system, it can still be controlled individually for each application if it has the relevant menu options. Common examples include Mail, Pages and Safari.
Set Automatic Spelling Correction Per Application
In Mail
- Open the Mail application
- Click on the New Mail icon to compose a new message
- Move the cursor and click anywhere on the message body itself
- Right-click anywhere within the editable area
- When a popup menu appears, hover over Spelling and Grammar to open a sub-menu that presents various spelling-related options. The Spelling and Grammar menu can also be found in Mail’s Edit menu
- Select Correct Spelling Automatically to enable or disable the feature as shown in the image below. A small tick mark is shown against the item to indicate when it’s turned on
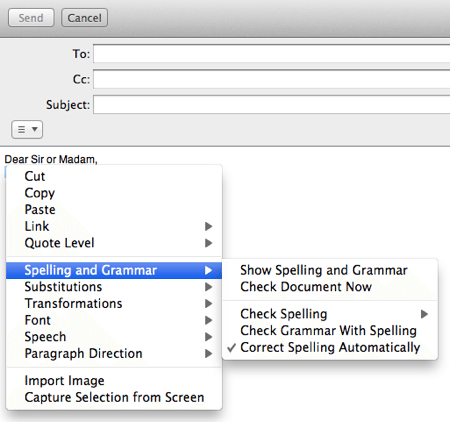
When Correct Spelling Automatically is enabled, a small popup is displayed immediately below any incorrect words as long as you pause slightly after typing the word. If you don’t pause for long, the default suggestion will be used without prompting you.
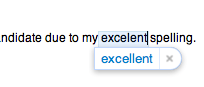
In Safari
The procedure in Safari is almost identical to that for Mail.
- Open Safari
- Right-click anywhere on a body of editable text inside a web page to bring up a similar menu as in the previous Mail example. Note that your cursor must be inside a text editing window or input field such as the Google search box, otherwise the Spelling and Grammar menu item won’t appear. The same goes for the Edit menu – the auto-correction item will just be greyed out
- When the popup menu appears, hover over Spelling and Grammar to open a sub-menu that has all the spelling-related options. The Spelling and Grammar menu can also be found in Safari’s Edit menu
- Select Correct Spelling Automatically to enable or disable the feature. A small tick mark is shown against the item to indicate when it’s turned on
It’s worth noting that the setting the spelling correction options in some applications may not take effect until the application is restarted. However, in Mail and Safari this is not the case – automatic correction starts working as soon as you enable it within the application.





oh, bless you for showing how to turn off these ridiculously annoying features!
Thank you thank you thank you. This was driving me crazy!
I really appreciate that you took the time to write this.
Right click in the body of the email…ahh
Thank you! It was driving me nuts in Safari.
Brendan