In this tutorial I will show you how to not only create your own screensaver but how to set your screensaver as your desktop background. Yes the screensaver will run like normal in the background and your Mac can perform as if it’s a normal background image. You will need: iScreenSaver Designer 4, Magic Desktop
1. Building your screensaver
iScreenSaver Designer 4 is what we will be using, you’re going to need to obtain a video clip to make the screensaver out of, for this tutorial I am using the Matrix Raining Code.
Open up iScreenSaver and hit “Close” on the first window, it’s just an informative pop-up.
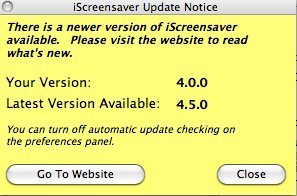
On the next window hit “New” to start a new project.

Make sure you are on the “Video” tab and drag the video you wish to morph into a screensaver into the field.
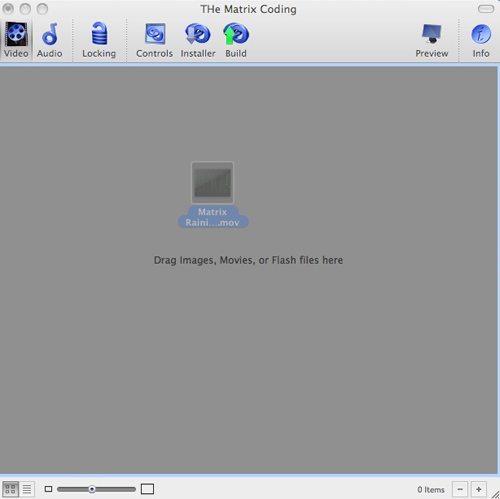
You will be asked to name your screensaver but you are actually naming your project rather than the screensaver itself, you can even skip if you don’t wish to name the project.

Once your video is loaded into the project field click on “Build”
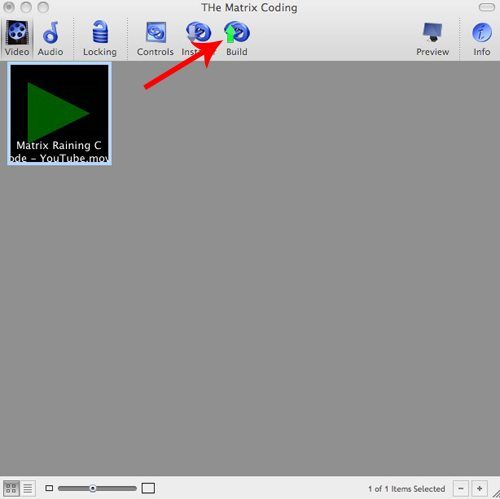
Uncheck the box next to “Screensaver for Windows XP”, we only want a screensaver build for the Mac OS X. Hit “Build All” to begin building the screensaver.

A common mistake when creating a screensaver is not saving your project, if you forget to save your project before hitting “Build All” you will get a warning. Hit “Ok” then File > Save As and give your screensaver a name.


After saving your project hit “Build All” to begin the building process.

When the build process is complete click “Install” not “Ok”. Next you will get another window where you will hit “Install” again.


You’ll get a warning about using the unregistered version of iScreensaver, it states that you may not use the screensaver for profitable use, click “Ok”.

2. Setting your Background
Now your screensaver can be found under the “Other” category in System Preferences > Desktop Background & Screen Saver. Set your new screensaver then open up Magic Desktop.

When the Magic Desktop window comes up click on “Screensaver” and viola your desktop background is now a screensaver and everything runs the same. If you want to switch back to a regular image then open Magic Desktop again and hit “Image”. It’s that simple.







thank you SO much for this now i have an epic desktop wallpaper!