Using iCal for reminders on the Mac is a great way to keep track of all the little tasks that you need to complete, especially if you synchronise with other Apple devices using iCloud. Add a reminder on one device and it synchronises automatically with the Reminders app on the others.
However, wouldn’t it be great if there was a way to easily add new reminders to iCal from any application even if iCal is not running? Using the built-in Automator application, this can be accomplished in seconds. This tutorial shows you how to create a new Automator service that lets you add a new iCal reminder from just about anywhere.
![Automator Icon]() Create a New Service With Automator
Create a New Service With Automator
Automator makes it easy to create services and applications that can automate many common tasks. It’s an incredibly powerful application and once you start using it you’ll soon wonder how you ever did without it. Automator is essential for this task.
1. Open Automator from the Applications folder or from Spotlight
2. When prompted, select Service and then hit the Choose button
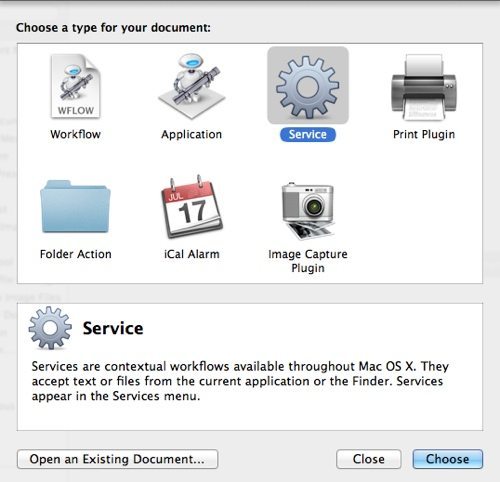
3. From the lefthand Library section under Calendar, drag the New To Do Item into the main workflow window shown:
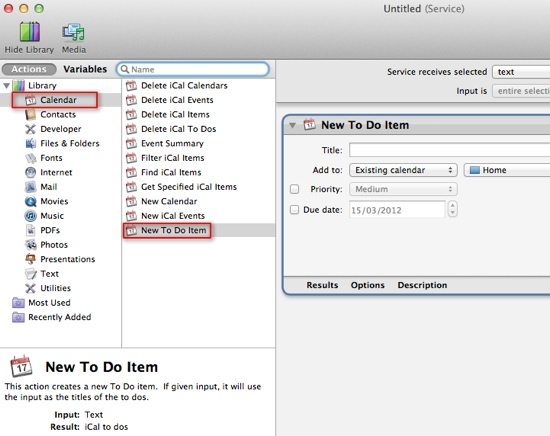
4. Give the New To Do Item a temporary title such as New To Do Item – you’ll change it later when you use it within applications
5. Select a default calendar to add the item to – use the drop-down box next to the Add to field as shown in the screenshot below
6. At the bottom under Options, enable the checkbox Show this action when the workflow runs
7. Make sure the fields above the New To Do Item workflow are set to Service receives no input in any application. The new workflow should look just like this:
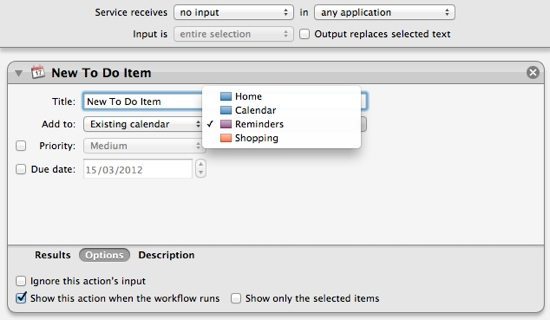
8. To finish, choose Save from the File menu and name your new service such as New To Do Item, and then click Save
Note: your new service will be stored in the following location on your Mac’s hard disk:
Home Folder -> Library -> Services
If you want to subsequently remove the service you’ve just created, open this folder and delete the service and you’ll find that it no longer appears in the Services menu or in the keyboard shortcuts (see the next section).
Add a Keyboard Shortcut
In order to save time going to the Services menu all the time, it’s much quicker to add a new keyboard shortcut as follows:
1. Open up System Preferences and open the Keyboard item
2. In the Keyboard Shortcuts tab, click Services on the left and scroll down to the very bottom of the list to find your new item
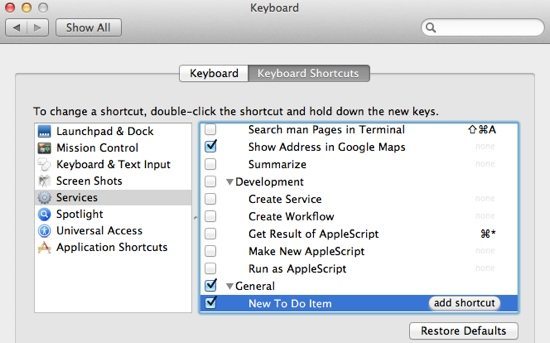
3. Click the add shortcut button on the right and enter a new shortcut. I chose Option + Shift + Command + T in this case
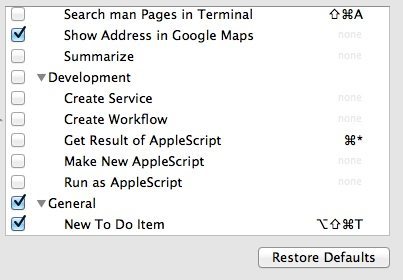
4. Now just use any of your applications as normal, such as Finder and Mail. Either open the Services menu from within an application or use the keyboard shortcut to open the new reminder window. From Mail, the item in the Services menu looks like this:
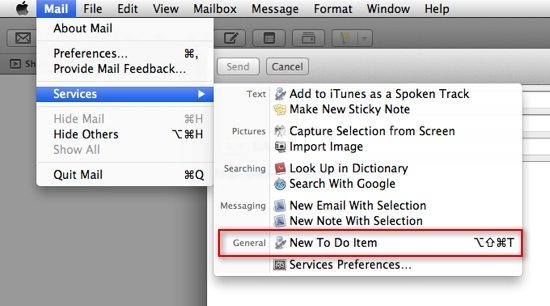
5. Whether chosen from Services or the shortcut, the New To Do Item pops up as shown below. Now just fill in the fields as appropriate (for example the title, calendar, priority and due date fields) and hit Continue
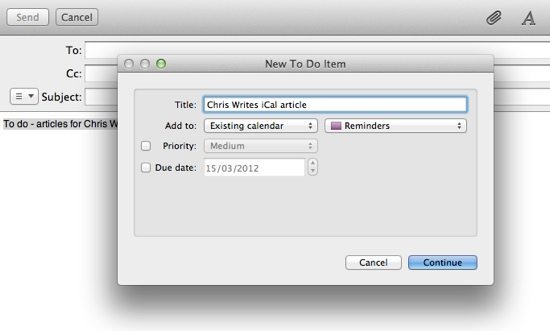
6. Now open iCal to view your new reminder! That’s all there is to it…
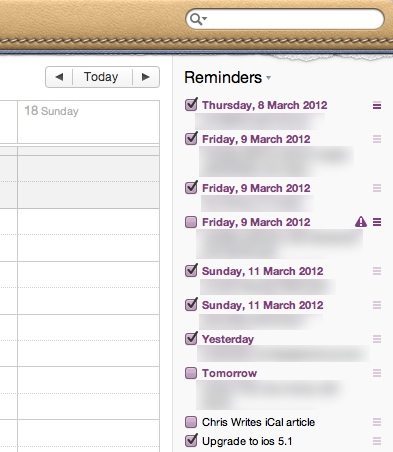





Nice explanation. With a little tinkering, it should be possible to automate this a little more by receiving as input whatever text is highlighted. That way you could highlight, say, the subject of an email or text within pretty much any document, and turn it into the title of the reminder.
Any guess why when I run the service exactly as you created it I get the following error?
The action “New To Do Item” encountered an error.
I was trying to use a selected section of an email in mail. I currently have lion installed and I am using iCloud.
Thanks
Same problem as Brad D
get error “The action “New To Do Item” encountered an error”
what’s the fix ??
thanks
Awesome article Chris. Really great content.