When you’re using your Mac, it’s possible you may encounter macOS’ “The application application.app is not open anymore” error – even when though this application is still open, and may even be clearly visible onscreen.
Typically, once you’ve encountered this error the application in question will become unresponsive and you’ll be unable to close and relaunch it using normal methods. Even if you do manage to close the app, then it’ll usually refuse to disappear completely, for example it may remain visible in your Dock, or pieces of the app will appear onscreen at random.
In this article, I’m going to share several tricks that you can use to close even the most stubborn of apps, so the next time you encounter this error you’ll know exactly what you need to do in order to solve it.
Force Quit the app
Your Mac can only force quit apps that it detects as being open, so misbehaving applications won’t always appear in the ‘Force Quit’ menu, but since this is the easiest method it’s always worth a shot:
- Click the ‘Apple’ logo in your Mac’s menu bar.
- Select ‘Force Quit.’
- The subsequent popup displays a list of all the apps that are currently running on your Mac. If the misbehaving app appears in this list, then select it and click ‘Force Quit.’
- Relaunch the app to see whether this easy fix has solved your problem.
Quit the associated process
If the application doesn’t appear in the ‘Force Quit’ menu, then it’s time to dig a bit deeper and kill the process (or processes) that are associated with this application:
- Open a Finder window and navigate to ‘Applications > Utilities > Activity Monitor.’
- Make sure the Activity Monitor’s ‘CPU’ tab is selected.
- In the ‘Search’ bar, enter the name of the application that’s been causing you problems, such as ‘Safari’ or ‘Preview.’
- Activity Monitor will display all the currently-active processes that include this search term. Note that this may include processes that are not related to the application in question, so automatically force quitting every process in this list may have negative consequences for other applications or even the wider macOS system. If your search returns any processes you’re unsure about, then researching this process online can usually turn up all the information you need to decide whether it’s safe for you to hit that ‘force quit’ button or not.
- To force quit a process, select it and then click the little ‘X’ button (where the cursor is positioned in the following screenshot).
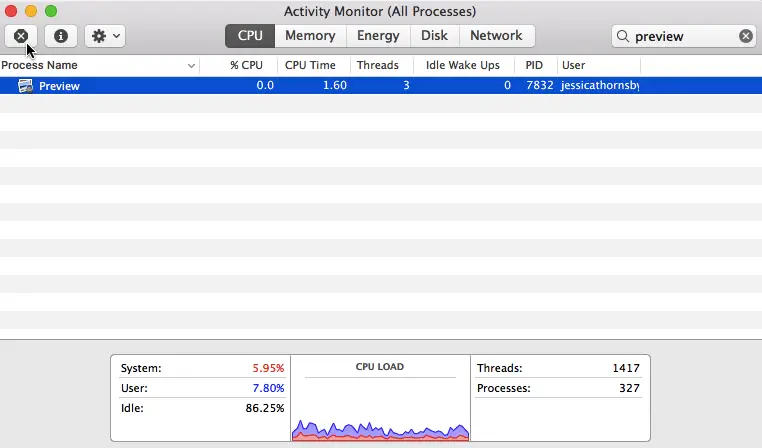
- Read the warning dialogue and, if you’re happy to proceed, click ‘Force Quit.’
Reboot your Mac
While forcing quitting all of an application’s processes is usually enough to resolve the issue, some apps have a large number of processes, or strangely-named processes that aren’t easy to spot in the Activity Monitor. If you’re unable to track down all of an application’s processes, then it’s possible that this app may continue to linger in the background, triggering more error messages.
If you’ve done your best to close all associated processes but are still encountering error messages, then your only option may be to restart your Mac.
If the problem keeps coming back…
If this error message is popping up on a regular basis, or it persists across a reboot, then as a last resort you may want to try deleting the application’s container folder.
This folder contains files that will be auto-generated the next time you launch the related app, however it may also contain the application’s settings, or unsaved and autosaved documents, so you should only resort to this fix after exhausting all other options. It’s also recommended that you create a copy of the container folder before deleting it, so you have an easy way of restoring the container folder to its original state if you do encounter any issues.
- Open a Finder window and select ‘Go > Go to Folder…’ from the toolbar.
- Enter the following file path: ~/Library/Containers. Click ‘Go.’
- Find the container that’s associated with the application that’s been causing you so many problems, for example com.apple.mail is the container for the Mail app, and com.apple.Preview is the container for Preview.
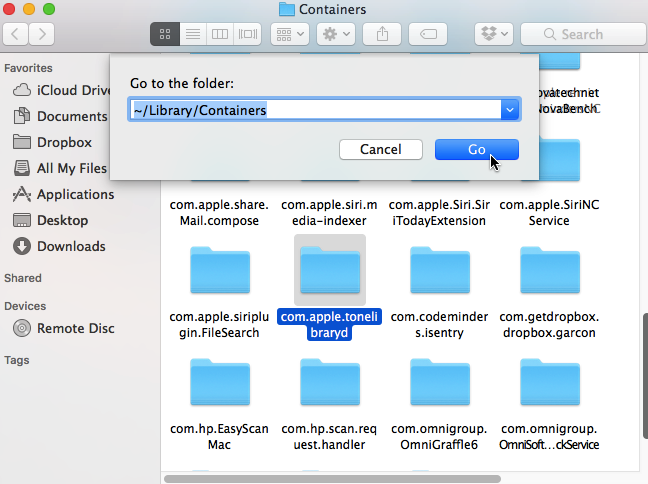
- If you haven’t already, create a copy of this folder and place it outside of the Library/Containers folder.
- Delete the app’s original container folder.
- Relaunch the app, and see whether this has resolved your problem.






Add Comment