Is your keyboard playing up?
Maybe one or two keys are sticking, or hitting the £ key has suddenly started printing the $ character? Maybe your Mac is no longer recognising your external Bluetooth or USB keyboard, or perhaps your built-in keyboard has stopped working completely?
The keyboard is one of the main ways that we interact with our Macs, so regardless of whether the issue is related to a single key or your entire keyboard, problems with your keyboard can quickly render a Mac completely useless.
In this article I’ll be showing you how to fix all the most common keyboard problems you may encounter, regardless of whether you’re using your Mac’s built-in keyboard or an external Bluetooth or USB keyboard.
And since some problems are unique to certain types of keyboards, towards the end of this article I’ll also be sharing potential solutions for the unique problems that can affect built-in keyboards, external Bluetooth keyboards, and external USB keyboards.
Check Your Settings
There’s a wide range of keyboard problems you can encounter that are actually caused by your Mac’s settings.
Even if you haven’t manually adjusted your keyboard settings, it’s possible that you may have accidentally triggered a shortcut that has made some changes, or perhaps a third party app or software update has modified your settings without your knowledge. If anyone else has access to your Mac, then it’s also possible that they may have gone poking around in your System Preferences and changed your settings, either by accident or as a joke.
In this section I’m going to explore all the issues that can be caused by incorrect keyboard settings, and show you how to fix them.
Are your keys typing the wrong characters?
macOS can map your keyboard to a range of different layouts that are optimised for different languages and regions, so if hitting a key that’s marked @ is giving you an “, then you should check whether your keyboard is mapped to the “wrong” layout:
- Click the ‘Apple’ logo in the toolbar.
- Navigate to ‘System Preferences… > Keyboard.’
- Select the ‘Input Sources’ tab.
In the left-hand menu you’ll see your currently-selected layout. If you’re unsure whether this is the right layout for you, then select it and compare the diagram that appears onscreen, to the layout of your physical keyboard.
If what you’re seeing onscreen doesn’t match your physical keyboard, then you’ll need to select a different layout:
- Click the little ‘+’ button.
- Select the language in the left-hand menu.
- Some languages have multiple layouts that are optimised for different regions, so if a list of locations appears, then select the one that best matches your keyboard. If in doubt, then select the location and then compare the diagram that appears, to your physical keyboard.
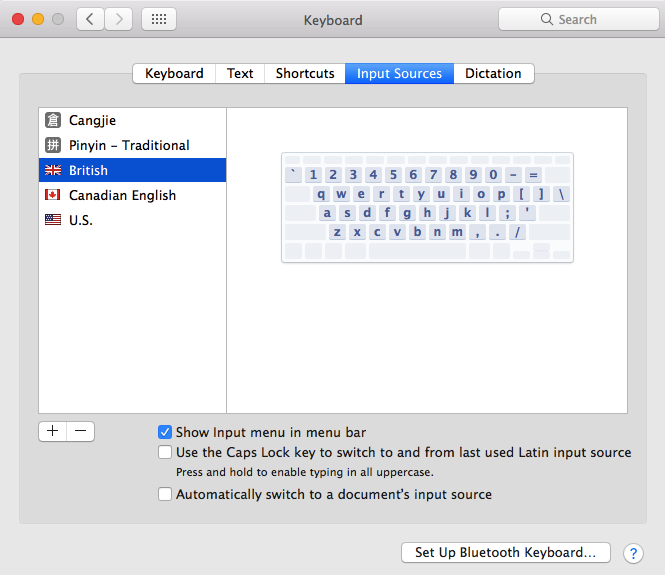
- Once you’ve found your perfect layout, select it and then click ‘Add.’
Problems with the number keys?
If tapping the number keys isn’t actually printing any numbers, then chances are you’ve activated macOS’ Mouse Keys feature by mistake. Once this accessibility feature is enabled, tapping any of the number keys will move the cursor rather than print the associated number – probably not what you had in mind!
To check whether Mouse Keys is activated:
- Navigate to ‘System Preferences > Accessibility.’
- In the left-hand menu, select ‘Mouse & TrackPad.’
- If the ‘Enable Mouse Keys’ checkbox is selected, then deselect it – this should restore normal keyboard functionality.
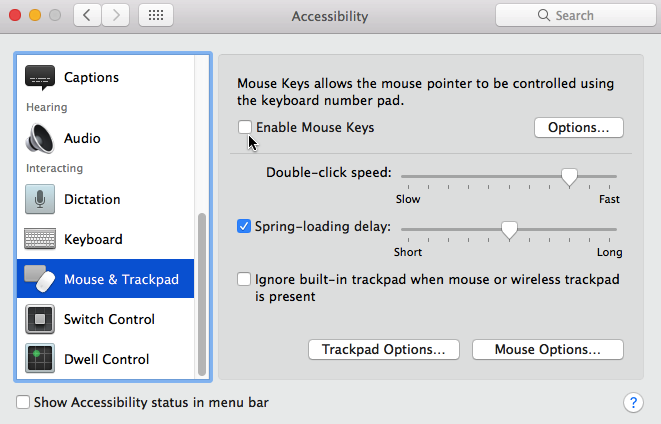
If you did accidentally enable Mouse Keys, then you may want to make it more difficult to trigger this feature in the future:
- Press the ‘Options…’ button.
- Select the ‘Press the Option key five times to toggle Mouse Keys’ checkbox.
- Click ‘OK.’
Now, Mouse Keys will only be enabled if you press the ‘Option’ key five times in quick succession, which isn’t something you’re likely to do by accident!
And, if your keyboard is only producing numbers, then you’ve probably activated Num Lock by mistake – pressing the ‘fn’ and ‘F6’ keys should fix this problem.
Random keys aren’t working as expected!
If you’re experiencing issues with a few random keys, then you may have enabled your Mac’s ‘Speak selected text when the key is pressed’ accessibility feature by accident. With this feature enabled, you cannot use the keys that are set to trigger macOS’ text-to-speech functionality for any other purposes – including typing.
By default, ‘Option’ and ‘Esc’ are used for this keyboard shortcut, so if you’re experiencing issues with these keys then it’s more likely that text-to-speech is to blame, however it’s always worth checking whether text-to-speech is enabled:
- Navigate to ‘System Preferences… > Accessibility.’
- Select ‘Speech’ from the left-hand menu.
- Check whether the ‘Speak selected text…’ checkbox is selected; if it is, then deselect it.
Is your Mac failing to recognise all of your keystrokes?
If you’re a fast typer who can rattle across multiple keys in the blink of an eye, then inevitability you’re not holding down any keys for any significant period of time. Usually, this isn’t an issue as macOS is set to respond to light, quick key-presses by default – unless you have ‘Slow Keys’ enabled.
Slow Keys is an accessibility feature that requires you to hold each key for longer before macOS registers it as a key press. If you’re a fast typer, then this feature can prevent macOS from registering all of your keystrokes.
To check whether Slow Keys is enabled:
- Navigate to ‘System Preferences… > Accessibility.’
- Select ‘Keyboard’ from the left-hand menu.
- Check whether the ‘Enable Slow Keys’ checkbox is selected; if it is, then deselect it to restore normal keyboard functionality.

Mac refusing to recognise your external keyboard?
If you’re using an external keyboard then the most common problem you’re likely to encounter, is your Mac failing to recognise your keyboard.
If the external keyboard in question is a USB keyboard, then you should work your way through the following list of fixes:
- Check your cable and connector. Connections can become loose over time, or you may have even caught the cable and pulled the connector out without realising it. Even if the connection seems secure, try disconnecting and then reconnecting it, just to make sure it’s firmly in place. You should also check the cable itself for any signs of defects or wear and tear.
- Check the port. Ports can become faulty over time, so try disconnecting your keyboard and then reconnecting it to a different port, to see whether this solves your problem.
- Restart your Mac. This may not be a high-tech solution, but “switching it off, then switching it back on again” can be a quick and easy fix for a wide range of macOS issues.
- Put your keyboard to the test. The quickest way to check whether your keyboard might be faulty, is to connect it to a different Mac or other compatible computer. If the problem persists, then chances are that there’s a problem with your keyboard’s hardware.
If you’re using a Bluetooth keyboard, then you should try the following:
- Check whether the keyboard’s batteries have run out of charge. Even if they’ve been charged recently, rechargeable batteries may become fault over time and hold less charge as they grow older, and it’s not impossible for newly-purchased, nonrechargeable batteries to have manufacturer defects. The easiest way to check whether your keyboard’s batteries are to blame, is to insert a fresh set of batteries into your keyboard. If you don’t have any spare batteries to hand, then you can always insert your keyboard’s batteries into a different electronic device, and see whether they manage to power this device successfully.
- Check your Mac’s Bluetooth connection. Start by verifying that your Mac’s Bluetooth really is switched on, then make sure your keyboard is appearing as a paired device by navigating to ‘System Preferences > Bluetooth.’ If your keyboard doesn’t appear in this list, then head back to ‘System Preferences > Keyboard,’ click the ‘Set Up Bluetooth Keyboard’ button and follow the onscreen instructions.
- Remove and then re-add your keyboard as a “new” paired device. Navigate to ‘System Preferences > Bluetooth,’ Control-click your Bluetooth keyboard and then select ‘Remove.’ Next, re-add your keyboard by navigating to ‘System Preferences > Keyboard,’ clicking the ‘Set Up Bluetooth Keyboard’ button and then following the onscreen instructions.
- Restart. As with USB keyboards, sometimes restarting your Mac may be all that’s required to kickstart a connection. You may also get some positive results by “restarting” your Mac’s Bluetooth connection, so click the Bluetooth icon in your Mac’s toolbar and toggle Bluetooth off and on.
What to do if your Mac’s built-in keyboard stops working
Problems with your Mac’s built-in keyboard are always more worrying than any problem you may encounter with an external keyboard. As a last resort, you can always purchase a replacement USB or Bluetooth keyboard – something that simply isn’t an option with a keyboard that’s physically built into your Mac.
However, if you do encounter issues with your Mac’s built-in keyboard, then there are a few steps you can take to resolve these issues.
Is your problem restricted to one or two keys?
Hopefully, you’re only experiencing problems with one, or perhaps a few keys – maybe a key has become stiff or loose; perhaps it’s refusing to depress so the character isn’t appearing onscreen no matter how hard you press; or if you regularly travel around with your Mac then the key may even have fallen off and disappeared completely!
Whatever the specifics, it’s often possible to repair a few faulty keys, so ideally you should either book an appointment at your local Apple Store or speak to an Apple Authorized service provider.
The other option is to attempt to fix these keys yourself. You can purchase complete Mac repair kits online, and there’s plenty of online articles and videos that walk you through the process of repairing individual keys. However, any modifications you make to your Mac have the potential to damage your computer, particularly if you don’t really know what you’re doing! If in doubt, then always play it safe and take your Mac to a qualified professional.
Is the problem with your entire keyboard?
Let’s consider the worst case scenario: your Mac’s built-in keyboard is completely dead.
Sadly, there’s not really anything you can do to try and fix this problem yourself. Realistically, your best chance of getting your keyboard fixed, is to head to your local Apple Store or make an appointment with an Apple Authorized service provider.
If your Mac isn’t under warranty or covered by an AppleCare policy, and paying for repairs currently isn’t an option, then you may want to consider purchasing an external USB or Bluetooth keyboard, and using this as your replacement keyboard. While this isn’t going to work if you travel with your Mac or use it in multiple locations, this might be a viable option if you only ever use your MacBook in the same location.






Add Comment