Does it feel like you’re stuck in an infinite loop of iCloud errors?
Perhaps you’re constantly being interrupted by “This Mac cannot connect to iCloud because of a problem with <email address>” messages? Or, maybe iCloud is being more cryptic, and displaying the not-especially helpful “An unknown error occurred” message?
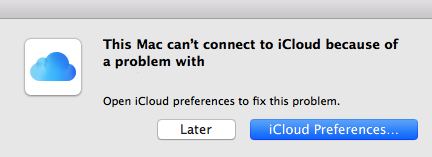
While you can often dismiss iCloud errors by clicking the ‘Later’ button, if you don’t address the underlying problem then these messages are just going to keep coming back. And, while logging out of iCloud is one potential way of making sure you never see another iCloud error, this isn’t a particularly practical solution. Lots of Apple apps and services rely on iCloud, so to make sure you’re not missing out on important functionality, you’ll want to resolve iCloud errors, rather than give up on the service completely.
In this article I’m going to share a number of potential fixes for iCloud’s two most common error messages.
Check whether iCloud is down
Although Apple’s apps and services are pretty reliable, it’s still worth checking whether iCloud is experiencing any downtime, scheduled maintenance, or any other kind of disruptions, by taking a look at Apple’s dedicated System Status dashboard.
If you spot an orange or red bulb next to any iCloud services, then it means there’s currently an issue with iCloud, which is probably the reason why you’re encountering so many error messages. In this scenario, there’s nothing you can do but wait for Apple to fix whatever’s currently going on with iCloud.
Have you recently changed your Apple ID?
iCloud uses your Apple ID, so if you ever change your Apple ID password then you’ll also need to update the password that’s stored in your Mac’s ‘System preferences > iCloud’ menu.
If you recently changed the password for your Apple ID and haven’t kept iCloud in the loop, then chances are you’ll be able to resolve all of your iCloud problems by updating its stored password:
- Click the ‘Apple’ logo in the toolbar.
- Navigate to ‘System preferences > iCloud.’
- Click the ‘Enter password…’ button.
- Enter your updated Apple ID password, and then click ‘Sign In.’
Check that you’re using the correct Apple ID
Ideally, you should have a single Apple ID that you use for all your Apple apps and services, and across all of your devices. However, it is possible to create multiple Apple IDs, for example you might have different Apple IDs for use at home and at work, or even different Apple IDs for different services, such as iTunes and iCloud.
If you regularly switch between Apple IDs, then it’s easy to get confused, so it’s always worth making sure that you’re using the “correct” Apple ID for the current situation:
- Navigate to ‘System preferences > iCloud.’
- Click the ‘Sign Out’ button.
- Re-enter your login details.
Disable and then re-enable iCloud
If there doesn’t seem to be any obvious reason why iCloud is misbehaving, then you may be able to get it running smoothly again by effectively switching iCloud off and then switching it back on again.
For the best results, you should close all applications and services that use iCloud, log out of your iCloud account, and then reboot your Mac and log back into iCloud.
If you discover that one or more apps that rely on iCloud services are refusing to close as normal, then you can force close them:
- Click the Apple logo in the menu bar.
- Select ‘Force Quit…’
- Select the application that’s refusing to close.
- Click ‘Force Quit…’

Next, log out of your iCloud account by navigating to ‘System preferences > iCloud’ and clicking the ‘Sign Out’ button. Reboot your Mac, then log back into your iCloud account and check whether your problem has been resolved.
Empty your iCloud Accounts folder
Some users have reported that deleting their local iCloud Accounts files has solved their iCloud connection issues. If you do try this fix, then make sure you create a Time Machine backup first. You should also consider creating a copy of the Accounts folder before deleting it, so you have an easy way of restoring this folder to its original state if you do encounter any issues further down the line.
- Open a new Finder window.
- Select ‘Go > Go to Folder…’ from the toolbar.
- Enter the following path:
~/Library/Application Support/iCloud
- Click ‘Go.’
- If you’re playing it safe, then now’s the time to create a copy of the Accounts folder!
- Open the Accounts folder and delete its contents.
- Restart your Mac.
- Once your Mac restarts, head over to ‘System preferences > iCloud,’ and log into your account. This will cause macOS to populate your Accounts folder with a new set of files, at which point you should be able to resume using iCloud normally.
Reset your Apple ID
If you’ve tried all of the above fixes, then as a last resort you may want to try resetting your Apple ID password. Just don’t forget to update the password stored in macOS’ ‘System preferences > iCloud’ menu once you’re done!






Add Comment