Whether the problem lies with a single app or the operating system in general, we’ve all experienced our MacBook locking up at some point. Although freezes should become less and less common with each release of MacOS, even if your MacBook only locks up occasionally, that doesn’t make it any less annoying when it does happen!
Most of the time, an unresponsive MacBook will sort itself out automatically, so if your laptop suddenly seizes up then the first thing you should do is nothing at all. It’s possible that the problem will resolve itself, if you can avoid the temptation to click around wildly! However, if you’ve been staring at a frozen screen for any significant amount of time, then you may need to step in and address the problem yourself.
In this article, I’ll share a whole bunch of techniques for defrosting a frozen MacBook, so (hopefully) you’ll never need to resort to the ‘Power’ button again!
Force quitting a frozen app
When your MacBook seizes up, most of the time a misbehaving application is to blame. If an app seems to be stuck onscreen and you can’t interact with any of its menus, icons, or buttons, or the app is refusing to close, then chances are that it’s frozen and your only option is to force close it manually. Note, if you force quit an app then you’ll typically lose any unsaved data, but if the app has been frozen for some time then chances are you’re not getting that data back away!
There’s several ways of force quitting an app. Depending on the app in question and what kind of error has occurred, then some of these tricks might not work, so your best bet is to try each one in turn until you find something that works for you.
Let’s start with the easiest one! Select the ‘Apple’ logo from the menu bar, followed by ‘Force Quit…’ In the ‘Force Quit’ menu that appears, select the misbehaving app (it should be marked as ‘Not Responding’) and then click ‘Force Quit.’

A frozen app may sometimes prevent you from interacting with any menu, including the ‘Apple’ menu. If you’re frantically clicking the ‘Apple’ logo but nothing is happening, then you may be able to access the ‘Force Quit’ menu using a keyboard shortcut instead. Try holding down the ‘Command-Option-Esc’ keys on your keyboard and seeing whether the ‘Force Quit’ menu appears.
Alternatively, you may be able to “unlock” the Apple menu by switching to an app that’s functioning normally, and then giving the ‘Apple’ logo another click. To give this a go, press the ‘Command’ and ‘Tab’ buttons on your keyboard, which opens the ‘Application Switcher,’ then select any app that’s functioning normally. Once this app has taken centre stage onscreen, try to access the ‘Apple’ menu again.
If you can’t access the ‘Force Quit’ menu at all, then one alternative is to find the frozen application in the Dock and Control-click its icon, which should open a context menu containing the regular ‘Quit’ option.

Give this regular ‘Quit’ icon a click, but if it doesn’t work then you can always take things to the next level by holding the ‘Option’ key on your keyboard, which will transform the ‘Quit’ into the much more powerful ‘Force Quit.’
Finally, you can use a keyboard shortcut to close the last application you interacted with. Make sure the frozen app is visible onscreen, then press and hold the “Command-Option-Shift-Esc” keys on your keyboard for a few seconds.
Once you’ve managed to close the frozen app, relaunch it (if required) and check that it’s now functioning normally.
Restarting a frozen operating system
If the freeze doesn’t seem to be restricted to a single application, then it’s possible that the operating system itself may have locked up.
If this happens, the first step is to disconnect any peripherals, such as printers, scanners and external hard drives, as it’s not unknown for peripherals to cause problems with the devices they’re connected to. If this is the case, then disconnecting the peripheral may be all that’s needed to get your MacBook working again.
If your MacBook is still frozen, then the next step is performing a restart. Once again, there’s a few different techniques you can try, so the trick is to work you way through this list until you find something that works for you.
As always, let’s start with the simplest technique first! If you can interact with the ‘Apple’ icon in the menu bar, then you’re in luck, because all you need to do is click this icon and then select ‘Restart.’ If you can’t interact with the ‘Apple’ icon, then you may still be able to trigger a restart using the “Ctrl-Cmd-Eject” keyboard shortcut (that’s if your MacBook has an ‘Eject’ key, as Apple seem to be phasing these out!)
If neither of these techniques work and your MacBook has been frozen for a while, then you may have no choice but to force a shutdown by pressing the ‘Power’ key until your MacBook turns off. Just be aware that when you perform this kind of sudden shutdown, you’ll typically lose all your unsaved data, and there’s a chance it may even damage your file system.
If your MacBook refuses to turn off even after you’ve pressed the ‘Power’ button, then as a very last resort you can disconnect your MacBook from the power supply, flip it over and remove its battery. Wait a few moments, then replace the battery, reconnect the power supply and restart you laptop. Just be aware that, as with any kind of sudden shutdown, this can cause some damage!
If you do resort to one of these sudden shutdown methods you may want to take some extra precautions and reboot your app in Safe Boot. Safe Boot is a mode that disables everything that isn’t absolutely essential for the operating system to run, scans your laptop for various errors and if possible repairs any errors it finds. To launch in Safe Boot mode, restart your Mac while holding the ‘Shift’ key. Spend some time in Safe Boot mode, just to verify that your MacBook is running correctly and isn’t about to freeze up again, and then restart it in normal mode.
Avoiding Freezes
Freezes are always annoying – even in the best case scenario where the issue is restricted to a single app, chances are that you’ll lose any unsaved work when you force close this app, so you’ll want to avoid them as much as possible.
Now we know how to unfreeze a Mac, let’s look at some ways of preventing your laptop from seizing up in the first place.
-
Make sure there’s always plenty of memory available. Your Mac is more likely to freeze when it’s running low on memory, so you should keep an eye on the amount of free space that’s available. The best way to do this, is to launch the Activity Monitor app (Applications > Utilities > Activity Monitor), then make sure its ‘Memory’ tab is selected and compare the amount of ‘Physical Memory’ with ‘Memory Used.’ If you’re running low on memory, then conveniently we have an entire post covering lots of different ways of reducing your MacBook’s memory usage.
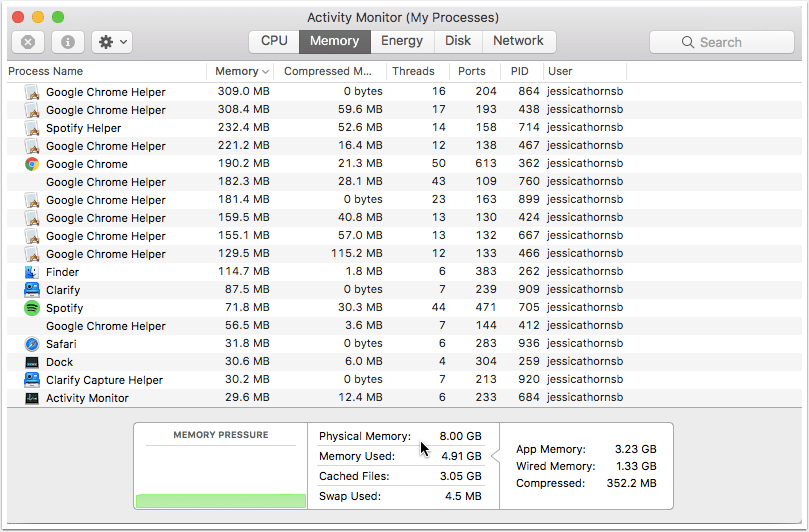
You should also check the amount of boot space available, by clicking the ‘Apple’ logo in the menu bar, followed by ‘About this Mac,’ and ‘Storage.’ Anything less than 10 GB can cause system instability and errors.

-
Keep your OS and apps up to date. Some freezes are caused by bugs, and the fact that software updates typically include bug fixes is just another reason to make sure you’re running the latest versions of all the apps you have installed on your operating system, as well as the latest version of the OS as a whole. To check whether any updates are available, open the ‘App Store’ and select the ‘Updates’ button. If you’ve installed any applications outside of the official App Store, then you’ll need to check for updates manually, which typically involves running the app’s ‘Update’ tool, or visiting the developer’s website and checking for a new version.
Disconnect any peripherals. As we’ve already mentioned, problems with peripherals can cause your MacBook to lock up, so try to get into the habit of disconnecting any peripherals you aren’t currently using. If you suspect a peripheral may be responsible for your MacBook’s poor performance but have multiple attached to your laptop, then you should unplug all peripherals and then re-attach them one at a time, so you can properly evaluate what impact each one has on your MacBook. Once you’ve identified the culprit, check online to see whether anyone else has reported the problem you’ve been experiencing, and whether a solution or workaround exists. It’s also worth checking the manufacturer’s website to see whether they’ve issued an update that addresses this issue.
Identify the source of the problem. Most freezes are triggered by a misbehaving application, so if your MacBook is freezing up on a regular basis then you should start paying attention to when exactly these problems are occurring. If you notice your MacBook is only going into lockdown when a particular app is running, then chances are this application is responsible. Once you’ve identified the troublemaker, once again you should check whether anyone has posted advice online, or whether an update is available. You should also double-check whether you’ve installed or enabled any plug-ins, extensions, custom themes, or any other add-ons, as these may be responsible for the app’s bad behaviour. If you’ve tried everything and the app is still refusing to cooperate, then it may be time to cut your loses and look for a replacement app – preferably, one that doesn’t cause you so many problems!
…and if all else fails. If your MacBook is locking up so often that it’s beginning to impact on your user experience, then you may want to take drastic action and reinstall your entire operating system. This is effectively the same as performing a factory reset, so make sure you create a backup of all the data you want to hang onto first! When you’re ready to reinstall your OS, boot into Recovery mode by turning your laptop off, then holding down the ‘Command’ and ‘R’ keys while your MacBook reboots. Once you’ve booted into Recovery, select ‘Reinstall OS X’ from the OS X Utilities window and follow the onscreen instructions to reinstall MacOS.


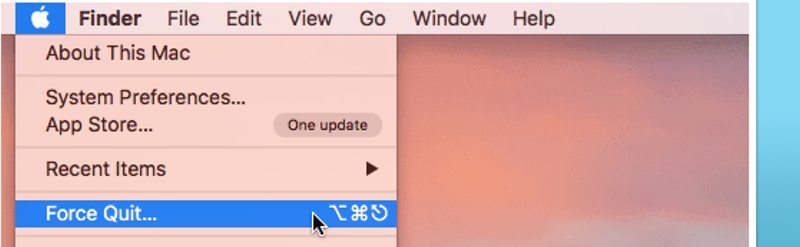



Add Comment