AirPlay (formerly called AirTunes) provides Apple users with a way of streaming media from one device to another over a local network, typically their home Wi-Fi.
Using AirPlay, you can stream audio from a Mac or iOS device to any AirPlay-enabled audio system, or stream video from your Mac or iOS device to an Apple TV. You can also stream a range of content from apps that support AirPlay, including Photos and Safari.
AirPlay is ideal for getting videos, photos or even mobile games from a small screen, such as your iPhone, onto a much larger screen (such as an Apple TV) and also for streaming music to external speakers.
However, there’s one big problem you may encounter with AirPlay: devices failing to connect.
In this article, I’m going to share some tricks you can try when you’re struggling to connect two devices over AirPlay. Most of these techniques will work regardless of the devices you’re using, so whether you’re trying to use AirPlay with an iPhone, iPad, Mac, AirPlay-enabled speakers or an Apple TV, then you should find a solution to your connection woes.
Once you’ve managed to connect your devices, I’ll also be sharing some tips on how to improve your AirPlay performance, so you don’t have to put up with blurry videos, long loading times, stuttering audio, or other common performance-related problems you may encounter.
Check what you’re attempting is actually possible!
Not all Apple devices support AirPlay, so your first step should be checking that the devices you’re trying to connect are AirPlay-compatible. You’ll find a list of all the devices that support AirPlay, at the Apple supports docs.
If you’re using a Mac, you can check whether that Mac supports AirPlay by opening your ‘System preferences,’ selecting ‘Displays’ and looking for a ‘Show mirroring options in the menu bar when available’ option in the subsequent window.

If you don’t see this checkbox, then your Mac doesn’t support AirPlay.
It’s also worth noting that even if both devices support AirPlay individually, they may not be capable of streaming content to one another: although most modern Macs, iPads and iPhones support AirPlay, you can’t AirPlay content from an iOS device to a Mac, or between two iOS devices.
The app you’re trying to stream content from will also have an impact on whether you can use AirPlay. If you can’t find an AirPlay option in the app, then chances are this app doesn’t support AirPlay. If you’re unsure, then check the app’s support documentation or website for more information.
Some apps may also support in AirPlay general, but don’t have the rights to broadcast your chosen content to an Apple TV, so this could explain why you’re unable to stream a particular show or movie via AirPlay. Again, if you’re unsure then the app’s website or docs is the best place to turn for more info.
Make sure you’re running the latest version of everything
If you’re using:
- An iPad or iPhone. Check that you’re running the latest version of iOS, by opening your device’s Settings and selecting ‘General > Software Update.’
- A Mac. Check that your operating system is up to date by opening the App Store, selecting the ‘Updates’ tab and looking for any system updates.
- An Apple TV. Verify that your TV’s software is up to date by selecting ‘Settings > General > Software Update.’
You should also make sure that your router’s firmware is up to date.
Finally, if you’re trying to stream content from a particular app, then make sure you’re running the latest version of that app.
Make sure Wi-Fi is enabled
Check that Wi-Fi is enabled on both the sending and the receiving device, and double-check that both devices are connected to the same Wi-Fi network.
Check your cables
Make sure your router is securely plugged into a power source, and if you’re using an ethernet cable then check that this cable is connected securely.
If you do discover any loose cables, then disconnect and reconnect them – and if you discover any damaged or faulty cables then it’s time to order a replacement!
Restart everything
“Switch it off then switch it back on again” may be the oldest trick in the book, but sometimes it does actually work, so it’s well worth taking a few minutes to restart everything: the device you’re sending the content from, the device you’re sending the content to, and potentially even your router.
Using an Apple TV? Check the hardware
If your Apple TV is refusing to connect to another device via AirPlay, then the TV’s hardware may be to blame.
If your Apple TV’s status light is blinking rapidly, then this indicates that something may be wrong with the device’s hardware. You may be able to rectify this issue by restoring your Apple TV, so use your remote control to navigate to ‘Settings > General > Reset.’
If restoring your device doesn’t fix the problem, then your Apple TV may be overheating. Give your device a chance to cool down by disconnecting it from the power supply for a while and then trying again later.
If this “cold start” doesn’t fix your connection issues and the status light is still blinking, then you may need to reset your Apple TV to its factory settings and install the latest software. Connect your Apple TV to your Mac using its USB cable, then launch iTunes and navigate to the ‘Apple TV’ page. Select ‘Restore Apple TV,’ then wait while iTunes factory resets your Apple TV and installs the latest software.
Using a Mac? Check your Firewall
If you’re trying to stream from your Mac and you have a Firewall enabled, then you should check that your Firewall isn’t blocking your AirPlay connection. Open your Mac’s ‘System preferences’ and select ‘Security & Privacy.’
Make sure you have the ‘Firewall’ tab selected, then give the ‘Firewall options…’ button a click.

If the ‘Block all incoming connections’ checkbox is selected, then deselect it as this may be causing your Firewall to block AirPlay. While you’re in this menu, you may also want to select the ‘Automatically allow signed software to receive incoming connections’ checkbox.
Mac Users: Check that you’ve enabled the AirPlay icon
If the AirPlay icon isn’t appearing in your Mac’s menu bar, then you might not have enabled this icon for your Mac.
Open your ‘System preferences’ and select ‘Displays,’ then select the ‘Show mirroring options in the menu bar when available’ checkbox.
Once this option is enabled, a dedicated ‘AirPlay’ icon will appear in your menu bar – clicking this icon will display a list of all the AirPlay-compatible devices currently within range.
Troubleshooting playback problems
So you’ve managed to get your devices connected over AirPlay and can finally start streaming content – but the experience isn’t quite what you’d hoped. Maybe you’re getting audio but no visuals, visuals but no audio, or perhaps the videos you’re trying to stream are blurry and take forever to load.
I’m this section, I’m going to share some tips for solving all the common performance-related problems you may encounter when streaming content over AirPlay.
You see the video but don’t hear any audio
First of all, make sure the volume is turned up on both devices and that neither device is set to ‘Mute’ (it happens to the best of us!) Also, if you’re trying to AirPlay via an iPhone, then make sure its ‘Ring/Silent’ switch isn’t set to ‘Silent,’ and that your phone isn’t on vibrate.
If you’re trying to stream to an Apple TV, then make sure its HDMI cable is securely attached. You may also want to test the cable with another device to see whether the cable might be faulty.
You’re hearing audio but not seeing the video
If you’re using an Apple TV, then the device may be set to the wrong resolution, which can cause Apple TVs to block the video portion of your content.
To change the resolution on your Apple TV, use the remote to navigate to ‘Settings > Audio and Video > Resolution.’
You’re unimpressed by the resolution or quality of the video
If you’re trying to stream content from your Mac to your Apple TV, then your Apple TV may be using picture-quality enhancements that aren’t ideal for computer images.
If you suspect this might be the case, then check your Apple TV manual for information on how to adjust your settings. You may also be able to improve the quality by adjusting your television’s sharpness, noise reduction and detail enhancement.
If you’re trying to stream content from a Mac, then you can access some additional resolution options by opening your Mac’s ‘System preferences’ and selecting ‘Displays.’ Here, you’ll find the following options:
- Best for built-in display. Replicates your current Mac resolution on the TV display.
- Best for AirPlay. Adjusts your Mac’s display resolution to match the television’s resolution.
- Scaled. Allows you to specify the resolution yourself.
If your content gets interrupted or your network lags
If you’re experiencing blurry videos, content that takes forever to load, or content that skips, pauses or stutters, then your Wi-Fi connection may be to blame.
If you suspect that your Wi-Fi is struggling under the weight of AirPlay, then you can try the following fixes.
Check whether your network is really to blame
Streaming content from one device to another means you automatically have double the amount of hardware and software to worry about, which can make it difficult to pinpoint what’s really causing a problem.
To check whether the issues you’re experiencing are really due to your network, connect your devices to a different network (if possible) and see what impact this has on your AirPlay performance. If you’re still experiencing the same issues, then it’s unlikely that your network is to blame.
Disable other active network services
Take stock of how many devices are connected to your network, as anything that’s connected to your Wi-Fi is going to consume a portion of the available bandwidth. Put too much pressure on your network, and you’re going to notice a drop in performance.
Either turn off or disconnect any devices that you’re not currently using, and see whether your AirPlay performance improves as a result.
Move your devices closer to your router
If you’re too far away from your router or there’s obstacles between your device and your router (such as thick walls) then you may struggle to maintain a stable AirPlay connection.
Try moving your devices closer to your router where possible – obviously, how easy this is will vary depending on the devices you’re using, as shifting your entire Apple TV setup to another room might not be practical!
Consider boosting your Wi-Fi
If you suspect that these issues are down to the strength of your Wi-Fi signal, then you may be able to give your Wi-Fi a boost by investing in a pair of Powerline adapters. These adapters extend and strengthen your existing Wi-Fi network, by transferring data over your mains electricity circuit. Plug one adapter into a power socket near your router, and plug the other into a socket near the devices you’re trying to connect over AirPlay. You’ll then be able to connect your device(s) to the second Powerline adapter, and the adapter will transfer data between your devices and your router, via the mains electricity circuit.
While this may seem like a pretty heavy-duty solution to a patchy AirPlay connection, the fact that a Powerline adapter system can extend and strengthen your Wi-Fi system isn’t just beneficial to AirPlay – it’s going to benefit all your other devices that use Wi-Fi, potentially giving you a strong Internet connection in areas of your home that didn’t have network access before.
Could you be encountering outside interference?
If you’re experiencing intermittent performance problems, or AirPlay spontaneously disconnects, then the problem could be interference from other networks or even from other electrical devices in your household, such as cordless phones, microwaves or baby monitors. You’ll find a list of potential sources of Wi-Fi interference at the official Apple docs.
If you suspect that household appliances may be interfering with your connection, then you can try moving these devices away from your AirPlay setup, moving your AirPlay setup, or turning these devices off, to see whether this solves your problem.
If it seems more likely that other networks are causing the disruption, then you can use an app such as iStumbler to check which channels nearby networks are using, and then make sure you avoid these channels. If you’re unsure how to change the channel your router is using, then refer to your router manual for more information.
Try an Ethernet cable
Although we tend to think of AirPlay as a wireless technology, you can also create an AirPlay connection using ethernet cables. Ethernet actually tends to give you better results than connecting wirelessly, particularly as a wired connection isn’t affected by obstacles such as walls, or susceptible to outside interference from other networks or electronic devices.
If you’re struggling with your Wi-Fi, then you may want to try switching to ethernet.
Check your router’s settings
If your router includes any of the following options, then try enabling them: Auto Channel Scan, Wireless Intelligent Stream Handling (WISH), or Quality of Service (QoS).
Perform Wi-Fi diagnostics
If you’ve tried all of the above and your Wi-Fi connection is still unreliable, then you may want to try running a general diagnostics test on your network to see whether this throws up anything strange.
To run Wi-Fi diagnostics from your Mac, hold down the ‘Option’ key on your keyboard while clicking the Wi-Fi icon in your Mac’s menu bar. Select the ‘Open Wireless Diagnostics….’ item.

In the window that appears, follow the onscreen instructions to perform a scan and get some general advice on how to improve your network.


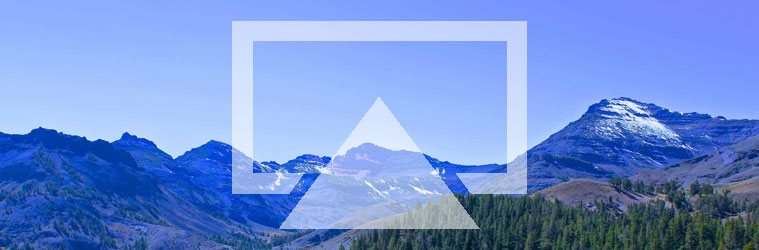



Add Comment