Want to give you Mac’s login screen a makeover?
While you won’t find a ‘Login screen’ option in your Mac’s ‘System preferences…’ there’s actually a number of ways that you can customise the look and feel, and even the functionality, of your Mac’s login screen.
By default, macOS uses a blurred version of your Desktop wallpaper as the login screen background, and displays a row of Sleep, Restart and Shut Down icons, plus a username and profile image for every person registered on your Mac.
If you’re bored with this default look, then in this article I’m going to share 5 ways that you can customise your login screen, while making it more secure in the process.
We’ll be looking at how to add your own wallpaper, text and user icons to the login screen, as well as how to create a more minimalistic login screen by removing all the icons and information that’s displayed on this screen by default.
Change your Login Background
By default, the image you’re using as your Desktop wallpaper is also used as the background for your login screen, so the easiest way to change your login background, is to change your Desktop wallpaper.
However, maybe you don’t want to change Desktop background, or you want to use different images for your login and Desktop backgrounds. In these scenarios, you can use the following workaround:
- Open a ‘Finder’ window.
- Select ‘Go > Go to Folder’ from the toolbar.
- Enter the following text /Library/Caches, and then click ‘Go.’
- The ‘Caches’ folder should contain a com.apple.desktop.admin file. To make sure you can switch back to this default at any point, make a copy of this file and then store it somewhere safe.

- Open the com.apple.desktop.admin file in any image-editing program.
- Open the image you want to use as your login background, in any image-editing program. Copy this image.
- Paste your image over the com.apple.desktop.admin file’s contents. Make any necessary adjustments.
- Once you’re happy with your modified com.apple.desktop.admin file, save it.
Your Mac will now use this image as the background for your login screen, however note that this image will be displayed on the login screen only. If you lock your Mac rather than logging out completely, then you may still see your original background – although this behaviour seems to vary depending on the version of macOS you have installed.
If you want to switch back to your original wallpaper at any point, then simply drag the original com.apple.desktop.admin image file back into the /Library/Caches folder, and select ‘Replace’ when prompted.
Add text to your login screen
To create a message that’ll be displayed on your login screen:
- Open your Mac’s ‘System preferences…’
- Click ‘Security & Privacy.’
- Click the little padlock icon in the bottom-right corner of the screen, and enter your username and password.
- Select the ‘General’ tab, and then select the ‘Show a message when the screen is locked’ checkbox.
- Click the ‘Set Lock Message…’ button.
- Type out the message you want to display on your lockscreen, and then click ‘OK.’
Changing your Login Icons
By default, the login screen displays the username of everyone who’s registered to use your Mac, along with an icon representing each user.
macOS assigns each user an icon at random, but if you’re not happy with your assigned icon, then you can change it:
- Open your Mac’s ‘System preferences…’
- Select ‘Users & Groups.’
- Click the padlock icon, and enter your username and password when prompted.
- In the left-hand menu, select the account you want to edit.
- Hover over the current icon until an ‘Edit’ label appears – give it a click.
![]()
At this point, you have three options:
- Browse your Mac’s built-in catalogue of icons, by selecting ‘Defaults’ from the left-hand menu. If you see an icon that you want to use, select it and then click ‘Save.’
- Use your own image, by selecting ‘Photos.’
- Take a photo with your Mac’s webcam, by clicking ‘Camera,’ followed by ‘Take photo.’
Remove User Icons and Usernames
Alternatively, you may want to remove the user icons and usernames from the login screen completely. If you opt to remove these items, then the login screen will replace them with two text boxes: one where you can enter your username, and another where you can enter your password.
While this customisation may appeal if you’re after a more minimalistic look, removing the usernames also adds an extra layer of security to your Mac, as anyone who’s trying to break into your computer will have to know your username, rather than having this information handed to them on the login screen.
To remove the usernames and user icons:
- Open your Mac’s ‘System preferences > Users & Groups.’
- Click the padlock icon and enter your username and password.
- Select ‘Login options.’
- Set the ‘Display login window as…’ checkbox to ‘Name and password.’
Remove the Sleep, Restart and Shut Down Icons
If you’re really going for a less-is-more look, then you can also remove the row of Sleep, Restart and Shut Down icons from the login screen:
- Navigate to ‘System preferences > Users & Groups.
- Select ‘Login options.’
- Deselect the ‘Show the Sleep, Restart, and Shut Down buttons’ checkbox.


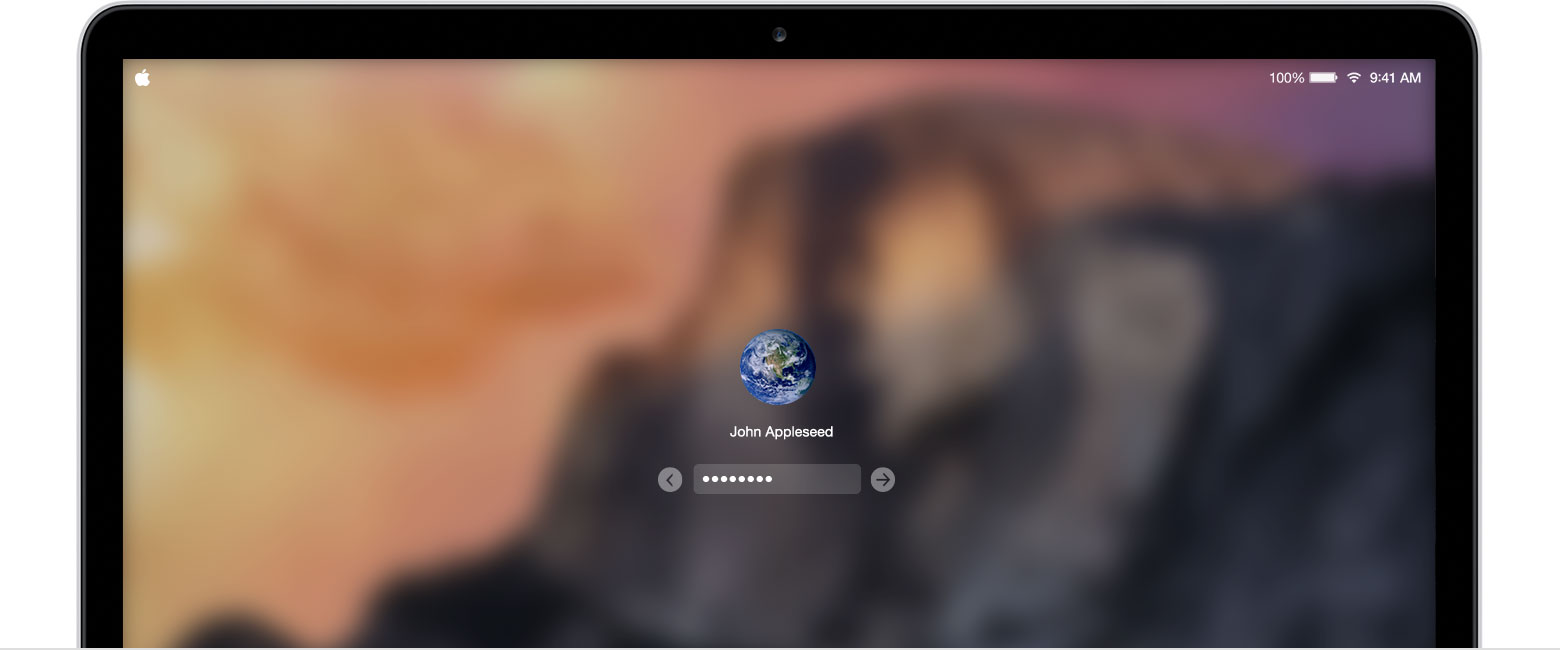



Great work sir! Thank you so much for sharing useful information.