Most of us keep the same email address for years. If you take a peek at your email account, then chances are you have a few hundred, or perhaps even a few thousand emails cluttering up your inbox – but if you use macOS’ Mail app, then there might also be a few thousand email attachments cluttering up your hard drive!
By default, Mail downloads and stores every single attachment you receive, to ensure they remain available offline and also appear in your Spotlight searches.
Assuming you’re using IMAP (which Mail uses by default), all of your attachments are available on the server for you to re-download at any point, so storing them locally is almost always a complete waste of time.
If you’ve never gone into the Mail application and deleted your email attachments, then you could be wasting gigabytes of space! In this article I’ll show you two different ways to delete your email attachments, and potentially free up a tonne of disk space. And, once you’ve solved the problem, I’ll show you how to make sure it never happens again, by tweaking Mail’s settings so that it no longer downloads every single attachment that’s sent to your email address.
How much space is Mail actually using?
Before you start deleting attachments, you may want to check just how much space Mail is using, so you can see exactly how much memory you’ve reclaimed by deleting your attachments.
- Open a Finder window.
- Select ‘Go > Go to Folder…’ from the menu bar.
- Type ‘~/Library/’ and then press ‘Go.’
- Control-click the ‘Mail’ folder, and then select ‘Get Info.’ The subsequent window contains lots of information about your Mail account, including the amount of space it’s taking up on your hard drive.
Clearing your email attachments
There’s two ways that you can banish all of those unnecessary email attachments from your Mac:
- Use a third party app. If you don’t mind downloading some additional software, then CleanMyMac 3 can identify and delete all of your attachments automatically.
- Do It Yourself. Frustratingly, there’s no built-in way to delete all of your downloaded attachments, so if you don’t want to use a third party app, then you’ll need to go through your emails manually. There’s a few tricks that you can use to speed up this process, but there’s no way around it: you will need to select every email in turn, and delete its corresponding attachment.
Clearing all your attachments manually
This is the more time-consuming option, but it doesn’t require you to download any additional software – and if you’re concerned about disk space, then you might not be wild about the idea of downloading yet another application.
- Launch the Mail app, if you haven’t already.
- Select your inbox.
- You can save yourself some time by bringing the biggest messages to the top, as these will often contain the largest attachments. Open the ‘Sort by’ dropdown, and select ‘Size.’
- Select the first message that has an attachment, and then click ‘Message > Remove Attachments’ from the menu bar.
- Rinse and repeat for every message that contains an attachment.
Deleting attachments, using ClearMyMac
The quickest and easiest way to delete all of your email attachments, is to use the CleanMyMac application:
- Launch CleanMyMac.
- Click the ‘Scan’ button.
- Once the scan is complete, it’ll return its recommendations, which should include deleting any downloaded email attachments. Make sure the ‘Mail Attachments’ checkbox is selected, and then click ‘Clean.’
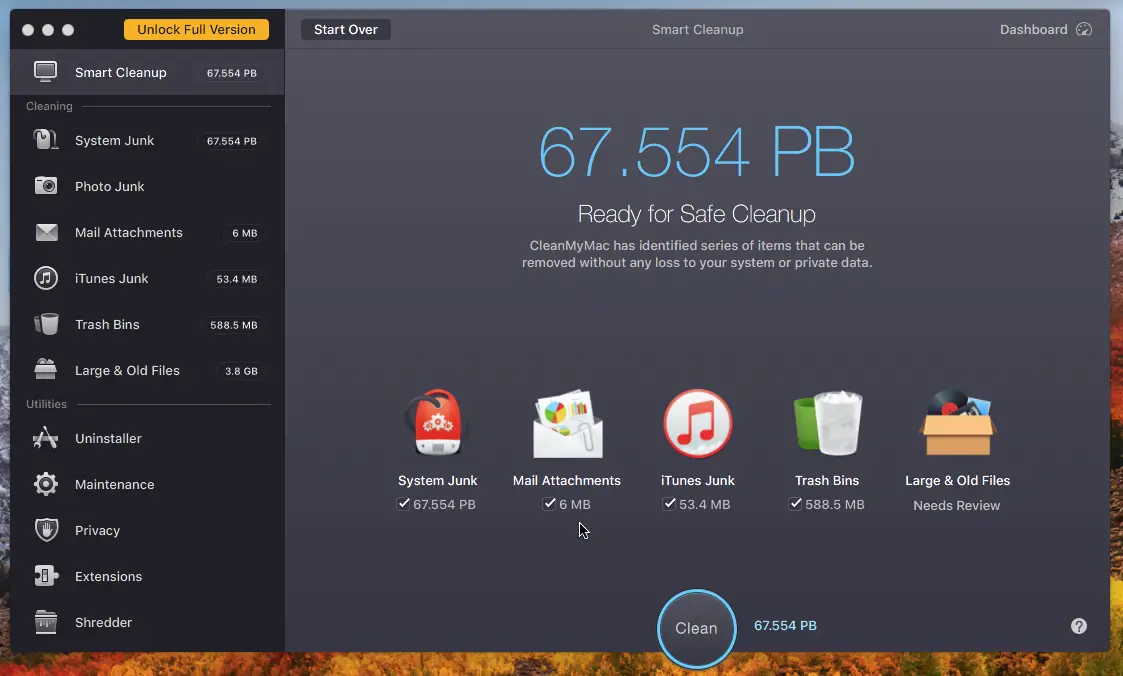
Stop downloading all attachments automatically
Once you’ve cleared your email attachments, you’ll want to make sure you never get into this situation again. You can tell Mail not to download any attachments in the future, by tweaking its settings. Note that all of your attachments will still be available online, so as long as you have an Internet connection, you’ll be able to view them as normal.
- Select ‘Mail > Preferences…’ from the Mail menu bar.
- Select your account from the left-hand menu.
- Select the ‘Advanced’ tab.
- Find the ‘Automatically download all attachments’ checkbox, and deselect it.
Using Gmail?
If you’ve registered your Gmail account in the Mail app, then you can also prevent your Gmail from downloading any attachments:
- Select ‘Mail > Preferences…’ from the Mail menu bar.
- Select the ‘Accounts’ tab.
- Choose your Gmail account from the left-hand menu.
- Make sure the ‘Account Information’ tab is selected.
- Open the ‘Download Attachments’ dropdown, and select either ‘Recent’ or ‘None.’







Add Comment