There’s many scenarios where you might need to check your Mac’s hardware and software specs.
If you’re following an online tutorial then the steps might be different depending on what version of macOS you have installed; you may need your Mac’s serial number to prove that your computer is still under warranty; or maybe you’re considering upgrading your graphics card and want to check exactly what model you currently have installed.
In this article I’m going to show you how to retrieve your Mac’s model, version and serial number, including a few different ways that you can access the serial number, even when your Mac is refusing to switch on.
I’ll also show you how to access a detailed system report containing all the information you could ever possibly need about the individual hardware and software components that make up your Mac.
Identify your Mac’s model, release date and serial number
Let’s start with the best case scenario where you aren’t experiencing any issues with your Mac: it’s switched on, and you’re logged into your user account.
Assuming you’re running a relatively up-to-date version of macOS, it’s easy to get an overview of your Mac’s hardware and software setup:
- Click the ‘Apple’ logo in the toolbar.
- Select ‘About This Mac.’
- Make sure the ‘Overview’ tab is selected. If you’re running anything earlier than macOS Yosemite, then you may also need to click the ‘More Info’ button.
At this point, the ‘About This Mac’ dialogue will display your Mac’s model, release date and serial number, plus some basic information about your Mac’s hardware and the version of macOS you have installed.
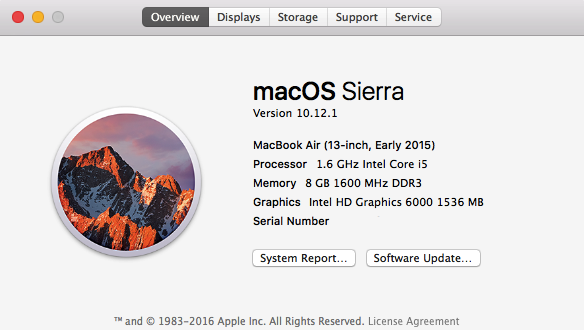
What if my Mac won’t switch on?
Your Mac’s serial number may not sound all that exciting, but it’s a crucial piece of information that you can use as the starting point for unlocking all kinds of other useful information about your Mac.
Most notably, you can use the serial number to retrieve your Mac’s complete technical specifications, including a detailed breakdown of its battery and processor, simply by heading over to the Apple website and entering the serial number into the ‘Search Tech Specs’ field. You can also use the serial number to check whether your Mac is still under warranty, including whether you’re entitled to any freebies such as free telephone support.
Even in the worst case scenario where your Mac won’t switch on, there’s still a few ways that you can retrieve its serial number, and the easiest method is to check the factory label that’s printed onto the casing of every Mac.
Where this information appears will vary, depending on the kind of Mac you’re using:
- MacBook Air. You’ll find the serial number on the back surface of your laptop.
- MacBook Pro. Most of the time the serial number is located on the bottom surface of your MacBook Pro, but if your MacBook was released before 2008 then you’ll need to turn your computer off, disconnect it from any electrical outlets, and then remove its battery in order to uncover the serial number.
- Mac Mini. If your Mini is from mid-2010 or later, then you’ll find the serial number on the bottom surface of your computer. If your Mac Mini was released before 2009, then you’ll find this information on the edge of the bottom housing of the computer. Regardless, you’ll need to unplug all cords and connections from your Mac Mini and then turn it over, in order to uncover the serial number.
- iMac. If you’re using an iMac, then the serial number is rather inconveniently placed on the underside of your iMac’s base (or “foot”). Shut your Mac down, unplug all its cables, and then carefully lay your Mac face-down, preferably on a soft surface that isn’t going to scratch its screen!
Alternatively, if you still have your Mac’s original box, then you’ll find the serial number printed as part of the box’s barcode. If you don’t have your Mac’s original packaging, then some retailers may include the serial number on your receipt or invoice.
Access a detailed System Report
If you want to dig a little deeper and see statistics for your Mac’s individual hardware and software components, then macOS can provide a detailed System Report containing a wealth of information about pretty much every part of your Mac:
- Click the ‘Apple’ logo in the toolbar.
- Select ‘About This Mac > Overview.’
- Give the ‘System Report…’ button a click. This launches the System Report as a separate window.

You can get a quick overview of your Mac’s setup in each key area, by selecting the Hardware, Network or Software category, or select any of the subheadings for a more detailed look at individual components.






Add Comment