Is your Mac no longer performing as well as it once did?
Sometimes the problem will be obvious – if your Mac is constantly complaining about running low on disk space, then it’s pretty clear what’s causing your Mac to slow down! However, the reason for a drop in performance isn’t always so obvious which is where benchmarking comes in.
In this article, I’m going to show you how to benchmark your Mac’s CPU, GPU and hard drive performance, using a range of applications.
What is benchmarking?
Benchmarking gives you an insight into the individual components that make up your Mac, such as its CPU and graphics card, by comparing their performance to that of other Macs. Benchmarking alone won’t improve your Mac, but it will help you identify the weak points in the system, so you’ll know exactly what to do, in order to boost its performance.
By comparing your Mac’s performance to that of other, similar Macs, you can also gauge just how serious the problem actually is. If benchmarking reveals that your hard drive is running slightly slower than expected, then bringing it back to full speed might be as simple as decluttering your drive. However, if your drive is significantly slower, the solution might be something more drastic, such as splashing out on an SSD (Solid State Drive).
Benchmarking can also help you make smarter purchases. For example, before pre-ordering the most anticipated game of the year, you may want to check whether your Mac can actually cope with the game’s graphics. This can save you the embarrassment of having to explain to Amazon’s customer service that, actually, your computer isn’t powerful enough so you need to return the game you’ve been waiting to play for so long!
Benchmarking can also be useful for more expensive purchases, especially when you’re tempted by a new Mac! Many benchmarking apps return an overall score for your CPU, GPU and other components, so you can compare this score to the average scores for other models of Mac. This gives you an idea of the kind of performance improvements you can expect, if you do go ahead and purchase the Mac you’ve been eyeing up in the Apple Store.
There’s no shortage of benchmarking apps available for macOS, although most of them only analyse a single part of the system, so you’ll typically need to download multiple applications if you want to test your Mac thoroughly.
In this article, I’m sharing four apps that you can use to test all your Mac’s major components. Since you’ll generally use multiple benchmarking applications, all the apps we’re looking at are either completely free or offer a free trial, so you can benchmark your Mac without having to shell out for multiple applications.
Testing CPU and GPU with Geekbench 4
You can download Geekbench 4 for free, although if you do use the free version then Geekbench does require an active Internet connection. Geekbench’s free “Tryout” version will also automatically upload all your benchmarking results to the Geekbench Browser.
To get started with the Tryout version of Geekbench:
- Download Geekbench 4.
- Launch the file that you just downloaded.
- Read the End User License Agreement, and if you’re happy to proceed, then click ‘Agree.’
- If you’re using the Tryout version, then Geekbench will display a disclaimer. Read this disclaimer, and if you’re happy to proceed then click ‘Later.’
You should now be taken to the main Geekbench Console.

This Console is split into four sections: CPU, Compute, Device and Help, but we’ll be focusing on CPU and Compute, as these are the sections where you can test your Mac’s CPU and GPU, respectively.
1. Benchmarking your CPU
Geekbench’s ‘CPU’ section is where you can measure the performance of your central processing unit, which is responsible for carrying out most of the instructions of your hardware and software.
Geekbench gauges how well your CPU performs day-to-day tasks, by running a range of tests that minimic everyday tasks carried out by your CPU.
For the most accurate results, benchmarking tests should always have access to 100% of your system resources, so it’s recommended that you close all apps apart from Geekbench, and step away from your computer until the test is complete. Most of the time, the CPU test should only take a few minutes, but depending on the speed of your CPU it may take up to 20 minutes. Just to be on the safe side, you might want to start this test just before heading out on your lunch break!
Once you’re certain that Geekbench is the only app currently running, give its ‘Run CPU benchmark’ button a click. Geekbench will perform the test and then display the results in your default browser. There’s a wealth of information here, but the most important numbers are:
- Single-Core Score. This represents how fast your Mac performs when a single processing core is handling everything.
- Multi-Core Score. This is how well your Mac performs when it’s being put under so much pressure that it has to enlist the help of multiple processing cores. Think of this as your system being pushed to its limit!
The higher the score, the better, but without any context it’s impossible to tell how high your score truly is. Since these numbers don’t mean all that much on their own, the next step is heading over to the Geekbench Browser and comparing your results with other Macs.
In the Geekbench browser, you can search for all the reports that have been created for a particular model of Mac. Usually, the first step is searching for your model, so you can check whether you’re getting the kind of performance you’d expect from this kind of Mac. It can also be interesting to see how your Mac compares to different models, especially if your motivation for benchmarking is to see how your current computer stacks up against that shiny new Mac you spotted in the Apple store!
In addition to browsing individual reports gathered form Geekbench users, you can view aggregated results for different models, in Geekbench’s Mac Benchmark section. When browsing these aggregated results, just be aware that the results for individual devices tend to fluctuate slightly from the average, according to the Geekbench docs.
If the Geekbench browser reveals that your scores are significantly lower than they should be, consider whether any other apps might have been open when you ran the test, as this can interfere with your results.
If you suspect this might be the case, then make sure that Geekbench really is the only app running, and then repeat the test.
To ensure that no apps are lurking in the background, it can help to examine macOS’ ‘Force Quit’ menu, by selecting the ‘Apple’ logo from the Mac menu bar, and then clicking ‘Force Quit.’ If you want to delve a little deeper, then you can see all the processes that are currently running on your Mac, in the Activity Monitor (‘Applications > Utilities > Activity Monitor’).
2. Benchmarking your GPU
The Compute Benchmark measures the performance of your Graphics Processing Unit, which is the chip on your graphics card or integrated into the CPU, that performs the calculations required to render and display images.
To test your GPU:
- Make sure Geekbench is the only application currently running on your Mac.
- Select ‘Compute’ from Geekbench’s left-hand menu.
- Give the ‘Run Compute Benchmark’ button a click.
Once the test is complete, Geekbench will display its results in a new tab in your Mac’s default browser. Once you have your results, you can compare them with other Macs in the Compute Results section of the Geekbench Browser.
Benchmarking your graphics card
Cinebench is an application that lets you put your Mac’s graphics card to the test. The graphics card is the piece of hardware that’s ultimately responsible for producing the output you see on your monitor. Although people often use the terms ‘GPU’ and ‘graphics card’ interchangeably, the GPU is a component of the graphics card.
Cinebench tests your graphics card by displaying a complex 3D scene of a car chase taking place in a dimly lit street, which requires your Mac to render a range of special effects, textures, and nearly 1 million polygons at once.
To put your Mac’s graphical processing power to the test:
- Head over to the MAXON website and download Cinebench for Mac.
- Once the file has downloaded, install it.
- A new window should open automatically, containing a number of files and folders. Find the ‘Cinebench OSX’ app, and launch it.
- Read the licensing agreement, and if you’re happy to proceed then click ‘Accept.’
- Click the ‘Run’ button next to ‘OpenGL.’
- Cinebench will now play the video clip.
- Once the test is complete, your results will be displayed next to the ‘OpenGL: Run’ button. The results are in frames per seconds (FPS), so the higher the number, the faster your graphics card.
You can also use Cinebench to test your CPU, so if you want to get a second opinion on Geekbench’s CPU reports, then click the ‘CPU: Run’ button. Cinebench will render a complex image full of shadows, reflections, and other visual effects, and display a score next to its ‘CPU: Run’ button. The higher the number, the faster your processor.
Test your hard drive and Solid State Drive (SSD)
You can benchmark the read/write speeds of your hard drive or SSD drive, using Blackmagic Disk Speed Test. This app was designed to help video editors check whether their hard drives could handle editing and playing various video formats, but it can also be useful for gauging how well your Mac handles demanding applications in general.
To test your disk speed:
- Download Blackmagic Disk Speed Test from the App Store.
- Launch the application.
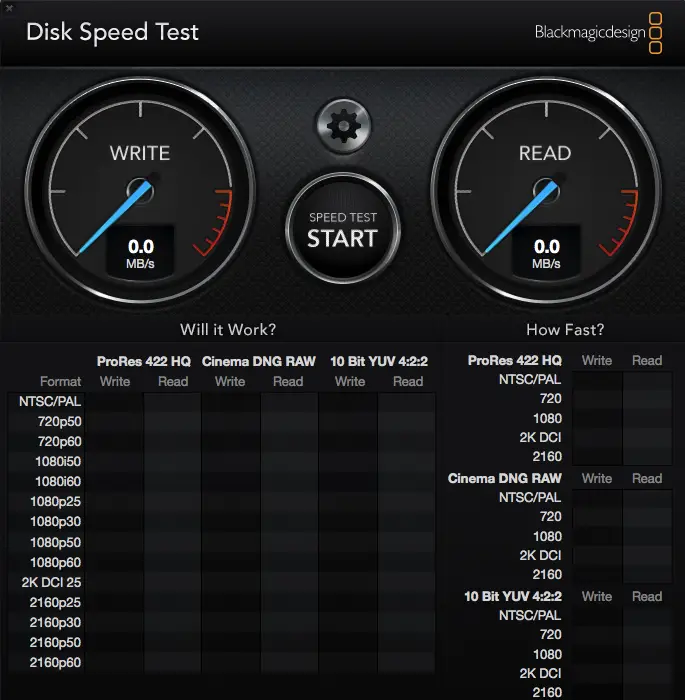
- For the most accurate results, make sure no other applications are running on your Mac. You may want to dip into the ‘Apple > Force Quit…’ menu or the Activity Monitor, just to check that you really have closed everything!
- If you have a single hard drive, then you just need to click the ‘Speed Test Start’ button. If you have multiple hard drives, then click the little ‘Cog’ icon, followed by ‘Select Target Device…’ and choose the drive that you want to test.
- Click the ‘Speed Test Start’ button.
Once the test is complete, Blackmagic will display:
- Read speed. This is how quickly applications will load.
- Write speed. This is how quickly things can be written to your hard drive.
If you have a particularly slow hard drive, then you may want to consider investing in an SSD.
Monitor real-time performance, with iStat Menus
All the apps we’ve covered so far have returned a static result, but performance isn’t a static thing – there’s always days when your Mac seems to run slower than others.
iStat Menus adds an icon to the Mac menu bar, that allows you to monitor how CPU, memory, SSD, network connection and other performance indicators, change over time.

By providing easy access to these real-time stats, you can adjust how you’re using your Mac, in order to boost a flagging Mac, or even to avoid encountering performance problems in the first place. For example, if you notice that the CPU usage is climbing, then you can start closing apps before this has any noticeable impact on performance.
iStat Menus is priced at $9.99 per month, but a free 7 day trial available, so you can give this app a try without having to open your wallet.
- Head over to the Setapp website and download the free version of iStat Menus.
- Install and launch the iStats application.
- iStat Menus will now download some additional content. Once it’s finished, click ‘Launch.’
- Click the blue ‘Open’ button, followed by ‘Install’ and ‘Install Helper.’
This adds several icons to your Mac’s menu bar:

Left-to-right, these icons provide a wealth of information about your Mac’s:
- CPU and GPU.
- Memory load.
- SSD.
- Network.
- Sensors, such as the fan and battery sensors.
- Battery.
You’ll find a tonne of information in each menu, so they’re well worth exploring in detail. You can also view additional data, by hovering over the different bars and graphics that appear across these dropdown menus.






Add Comment