Concentration can be a difficult thing on the Internet – especially when websites insist on bombarding you with adverts, popups and auto-playing videos.
To help Safari users focus, Apple recently introduced ‘Reader Mode,’ a new feature that extracts the text and images from an article and then displays them in an overlay that slides over the current webpage. Not only does this remove all distractions (including those noisy, auto-playing video ads that everyone hates) but it also strips all design elements from a webpage, making Reader Mode ideal for those websites that have great content, but a terrible design.
In this article, I’m going to show you how to use Safari’s new Reader Mode. And, if there’s a website where you regularly use Reader Mode, I’ll show you how set websites to launch in Reader Mode automatically.
Distraction-free reading, with Reader Mode
Using Reader Mode is simple: whenever you’re viewing a page that could be displayed in Reader Mode, Safari will include a lined icon in its address bar (where the cursor is positioned in the following screenshot). Click this icon to open the current article in Reader Mode.

You can also open an article in Reader Mode, using the ‘Command + Shift + R’ keyboard shortcut.
How to setup automatic Reader Mode
While clicking the ‘Reader Mode’ icon in Safari’s address bar isn’t exactly hard work, having to re-select the same icon every single time you move to a new article can become annoying.
If there’s a website that you regularly view in Reader Mode, it’s possible to setup Safari so that every article on this website automatically launches in Reader Mode.
- In Safari, open any article on the website where you want to configure automatic Reader Mode.
- Open this article in Reader Mode, by clicking the little lined icon that appears in Safari’s address bar.
- Control-click the lined icon, and select ‘Use Reader automatically…’ from the subsequent dropdown.
Now, every article on this website will open in Reader Mode automatically.
Alternatively, you can enable automatic Reader Mode by selecting ‘Safari > Settings For This Website’ from the Safari menu bar, and then selecting the ‘Use Reader when available’ checkbox.
Disabling automatic Reader Mode
If you no longer want a website to launch in Reader Mode:
- Navigate back to the website in question.
- Open any article.
- Control-click the lined icon, and select ‘Use Reader automatically…’
If you want disable automatic Reader Mode for multiple websites (or simply want to take stock of the websites that are setup for automatic Reader Mode) then:
- Select ‘Safari > Preferences…’ from Safari’s toolbar.
- Select the ‘Websites’ tab.
- In the left-hand menu, select ‘Reader.’
This screen displays all the websites that are setup for automatic Reader Mode; to disable this feature, simply drag the website’s accompanying slider to the ‘Off’ position.
Customising Reader Mode
There’s a few different ways that you can tweak your Reader Mode experience. To access these options, open any article in Reader Mode and give the little ‘AA’ item in Safari’s address bar a click.

At this point, you can change the size and the font of the text that appears in Reader Mode, and the background colour, for example if you find Reader Mode’s default white too harsh on the eyes, then you can opt for a black background instead.


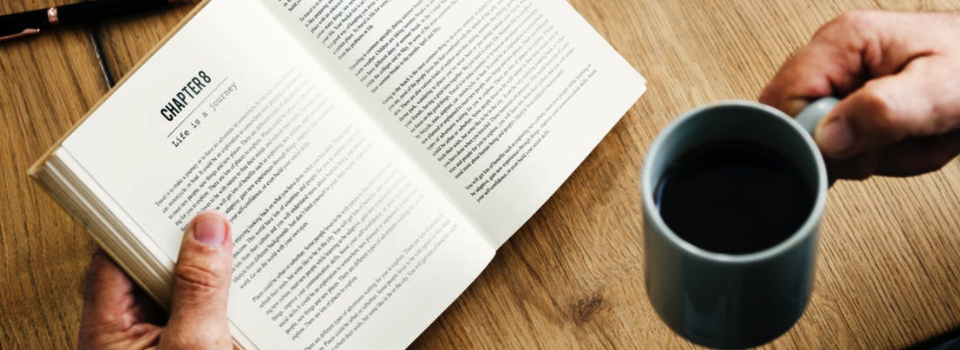



Add Comment