AirDrop allows you to share files with other nearby Macs, and now in OS X Yosemite you can also share with iOS users. Previously, it only worked with other Mac users which was convenient but rather frustrating for anyone that had an iPhone or iPad. Likewise, on iOS AirDrop was previously limited to other iOS devices, a limitation which no longer applies if you’re running iOS 7 or later and Yosemite.
In this tutorial, we’ll show you step-by-step how to share files between a Mac and your iOS devices.
Requirements
There are a few prerequisites before you can use AirDrop:
- You will need iOS 7 or later, and OS X Yosemite on your Mac
- AirDrop works on all Macs from 2012. To check this go to the Go menu in Finder, and you’ll see AirDrop in the menu if your Mac is compatible
- You will need an iPhone 5 or newer, an iPad 4 or newer, any iPad Mini or an iPod Touch 5th generation
Getting started with AirDrop
To begin with, you’ll need to turn on Wi-Fi and Bluetooth on your Mac.
Go to the menu bar and make sure both are enabled.
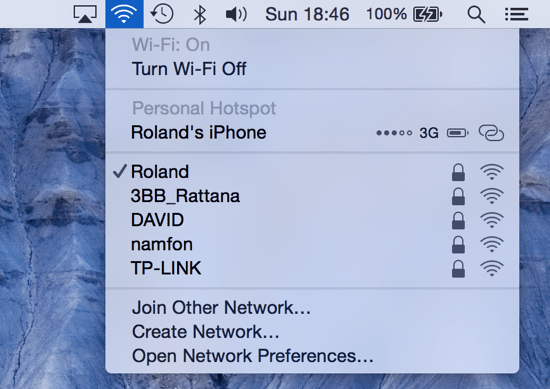
Next, make sure that Wi-Fi and Bluetooth are also enabled on your iPhone or iPad.
Open Control Centre (swipe up from the bottom of the screen) and tap the AirDrop button, then choose either Contacts Only or Everyone.
In this case, since we’re using our own Mac and iPad, it’s OK just to leave it set to Contacts Only.
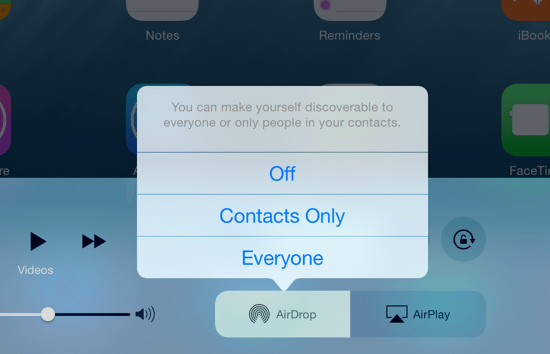
The AirDrop section of Control Centre should now indicate whichever option you have selected:

Now, you’re ready to start sharing files.
Send a file from your Mac to iOS
Now that everything is turned on and ready, go to Finder on your Mac and select the AirDrop icon, which should be visible in the Sidebar (if it’s not visible, open Finder’s preferences, click on the Sidebar tab and make sure the AirDrop checkbox is ticked).
You should now see any nearby devices (which have to be in range via Bluetooth), for example as shown below.
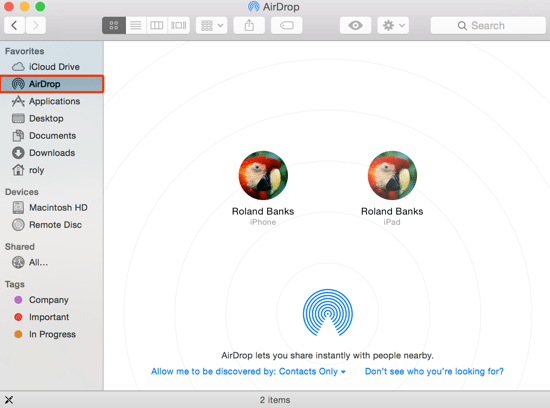
Tip: if your iPad or iPhone don’t show up, try making sure they are not locked – while doing this tutorial I noticed that if the screen lock activates, they disappear from the AirDrop window on the Mac.
The next step is to actually send a file from your Mac. There are two ways to do this:
- Drag and drop a file onto the relevant icon in the AirDrop folder
- Use the share options or button in apps such as Mail or Preview to send a file
In the first case, drag any file onto the device you want, and you’ll see a notification popup (if it’s owned by you, it won’t ask whether you want to accept or deny the transfer).
Once complete, if it’s a file type that is understood by iOS it will be opened by the relevant app. For instance, with photos, they’ll be visible in the Photos app and the app will automatically open with the photo you shared. If you transfer more than one photo, the first one will be displayed.
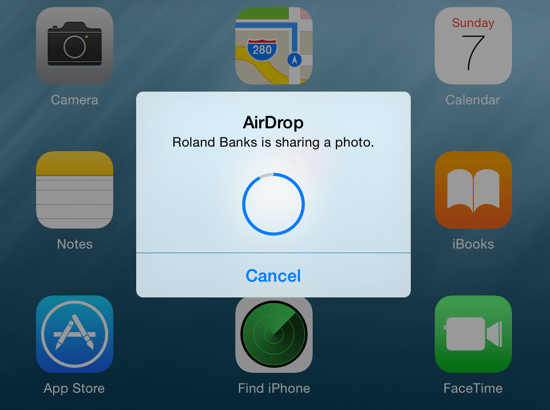
Note that AirDrop is usually so fast that you may not have time to tap the Cancel button if you do change your mind!
If you choose to use the share options provided by various apps (such as Finder), the overall process is very similar to just dragging and dropping files.
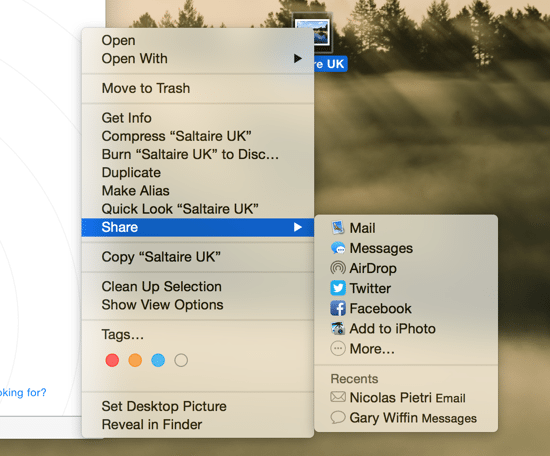
If you use AirDrop from Finder, a pop window appears so that you can choose the desired device:
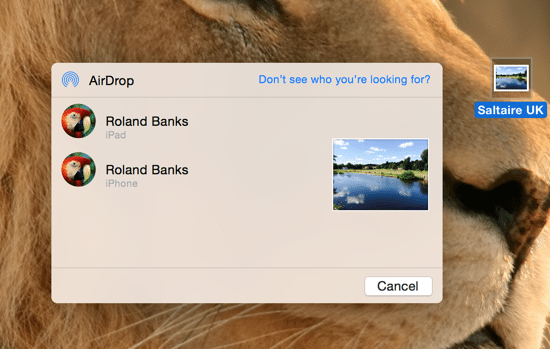
Send a file from iOS to a Mac
Sending files from an iOS device to a Mac is basically the same, but in reverse.
Assuming that Wi-Fi and Bluetooth are still enabled as in the earlier examples, find a file that you want to share. We’ll use pictures in this example too, so just open the Photos app and select a picture that you like.
Tap the Share button and then choose the Mac that you want to send the files to:
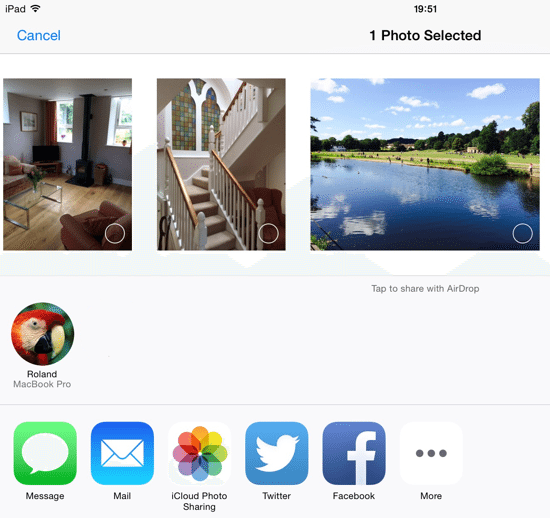
On your Mac, you’ll see a notification slide in from the right of the screen that the files have been received (they’ll go into your Downloads folder).
Once again, there is a Cancel button in the notification itself, but the file transfer is usually so fast that you probably won’t have time to cancel even if you wanted to.
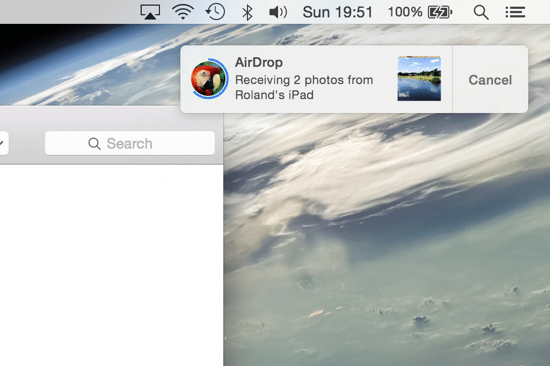
That’s just about all there is to using AirDrop to exchange content between a Mac and iOS. It’s a very useful feature because it’s baked into the OS and it’s extremely quick to actually copy the files over.
You can also read more about AirDrop in general on Apple’s support website.


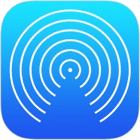



Add Comment