There are hundreds of ways to speed up the Mac using options and preferences in common applications and of course in System Preferences. But there are also several ways to make your computer run more quickly just using Terminal commands alone. The following tips can help you squeeze every last drop of performance out of your Mac.
![]()
TIP 1: Disable Dashboard Widgets
Dashboard widgets consume processor time even when they are inactive, so either turn off as many as you can in Dashboard itself, or disable it completely using Terminal. The advantage of this approach is that you can just turn it off temporarily and re-enable it later on, and the same widgets will come back exactly as they were before.
To completely disable Dashboard widgets, open Terminal (located in Applications -> Utilities) and type:
-
defaults write com.apple.dashboard mcx-disabled -boolean YES
-
killall Dock
To re-enable the Dashboard, use the command defaults write com.apple.dashboard mcx-disabled -boolean NO and remember to enter killall Dock to restart the Dock.
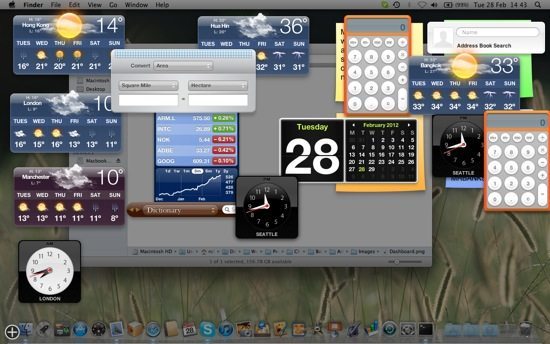
![Font Icon]() TIP 2: Clear Out Font Caches
TIP 2: Clear Out Font Caches
There can be large font caches on your Mac that can become corrupted, or at the very least take up lots of space and cause some degree of system slowdown. If you regularly install and remove lots of different fonts then it might be a good idea to clear out the font caches and restart your Mac occasionally.
To remove the font caches for all users type:
-
atsutil databases -remove
To remove the font cache for the active user only, use this command instead:
-
atsutil databases -removeUser
TIP 3: Use the 2D Dock
The normal “3D” Dock that most people use on the Mac does incur a small performance hit compared to the 2D version, which can be activated with this command in Terminal.
-
defaults write com.apple.dock no-glass -boolean YES
-
killall Dock
To switch back to the normal 3D one, just replace “YES” with “NO” in the defaults write command.
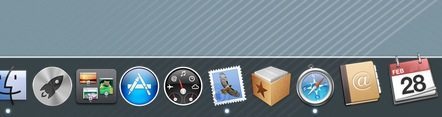
TIP 4: Disable Automatic Window Animations
Window animations look pretty but they can be quite annoying. It’s possible to turn them off with this command:
-
defaults write NSGlobalDomain NSAutomaticWindowAnimationsEnabled -bool NO
You may also need to restart the application in question before you notice the changes.
Window animations can be turned back on by replacing the “NO” with “YES” or use the following delete command
-
defaults delete NSGlobalDomain NSAutomaticWindowAnimationsEnabled
TIP 5: Speed Up Dialog Boxes
When certain dialog boxes (also known as sheets) open, a nice animation effect is shown. For example, open TextEdit and choose Save As…Such dialog boxes normally zoom down from the top of an application to show that they are associated with that particular application.
The default window opening time is 0.2 seconds, but you can decrease this value to open more quickly. The time specified at the end of the command is in seconds.
Use the following Terminal command:
-
defaults write NSGlobalDomain NSWindowResizeTime x.y
For example defaults write NSGlobalDomain NSWindowResizeTime 0.01. The default value is 0.2, or it can be reset with:
-
defaults delete NSGlobalDomain NSWindowResizeTime





Great Post. Appreciate you adding this for us, thanks!